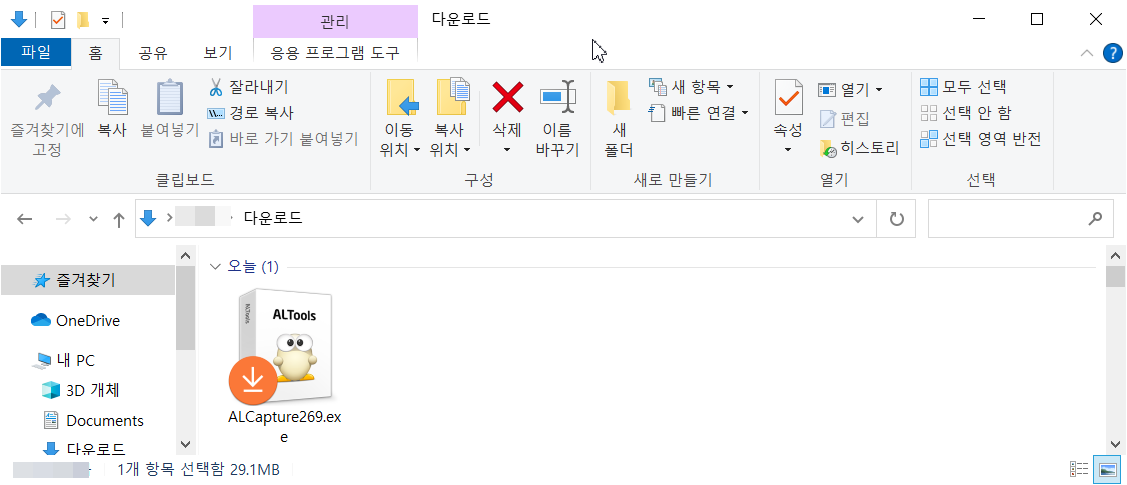pc화면 캡처 프로그램 소개
제가 유용하게 쓰고 있는 화면 캡쳐 프로그램인데요
모니터 화면을 본인이 원하는 사이즈로 마음대로 자르고 편집할 수 있는 프로그램입니다.
검색하다가 찾게된 꿀 프로그램을 소개합니다.
윈도우 기본 캡처 도구도 좋지만 스크롤 캡처 안되는 게 좀 아쉽다.
인터넷 웹서핑을 하다가 보고있는 화면 전체를 캡처 하고 싶을 때
스크롤을 내리면서 일일이 프린트 스크린을 누르거나 캡처도구를 활용하게 됩니다.
노가다 해야 스크롤을 캡쳐 할 수 있는데
웹사이트에서 캡처할 것이 있으면 이 프로그램을 이용하는 것을 추천해요.
캡쳐 프로그램은 여러개가 있습니다만, 전 알캡처를 사용하고 있습니다. 따라서 알캡처를 소개하겠습니다.
단축기로 설정해서 키보드 조작으로도 캡처할 수 있어요..
거기에 파일저장도 png, jpg, bmp, gif, pdf 형식으로 캡처 이미지를 저장할수도 있고
국산프로그램이면서 몇번만해보면 쉽게할수 잇습니다.
알캡처는 개인,기업,교육기관,학교 에서도 무료로 사용 하실수 있습니다. ㅋ
문서를 작성하거나, 블로그 또는 메일을 작성하면서 이미지를 넣고 싶을 때가 많습니다.
윈도우 캡처 도구 보다 기능이 더 많고 다른 유틸리티에 비해 사용법이 쉽고 강력한 알캡쳐 를 소개 드립니다.

일단 캡쳐 프로그램을 다운 받습니다.
알툴즈 공식홈페이지에서 다운받으시면 됩니다.
다음 검색창에 '알툴즈'라고 검색을 합니다.
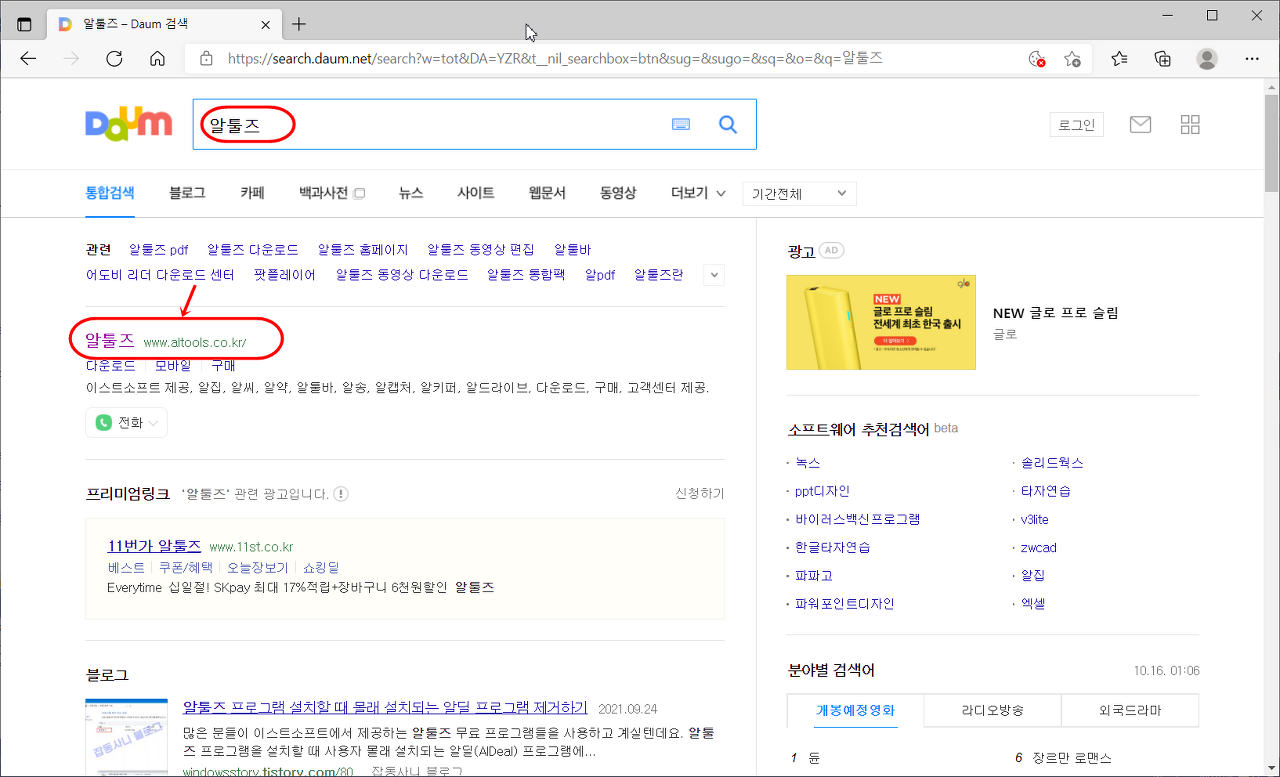
그럼 다음과같이 알툴즈 홈페이지가 상단에 나오는데 알툴즈 링크를 눌러 들어가주세요.
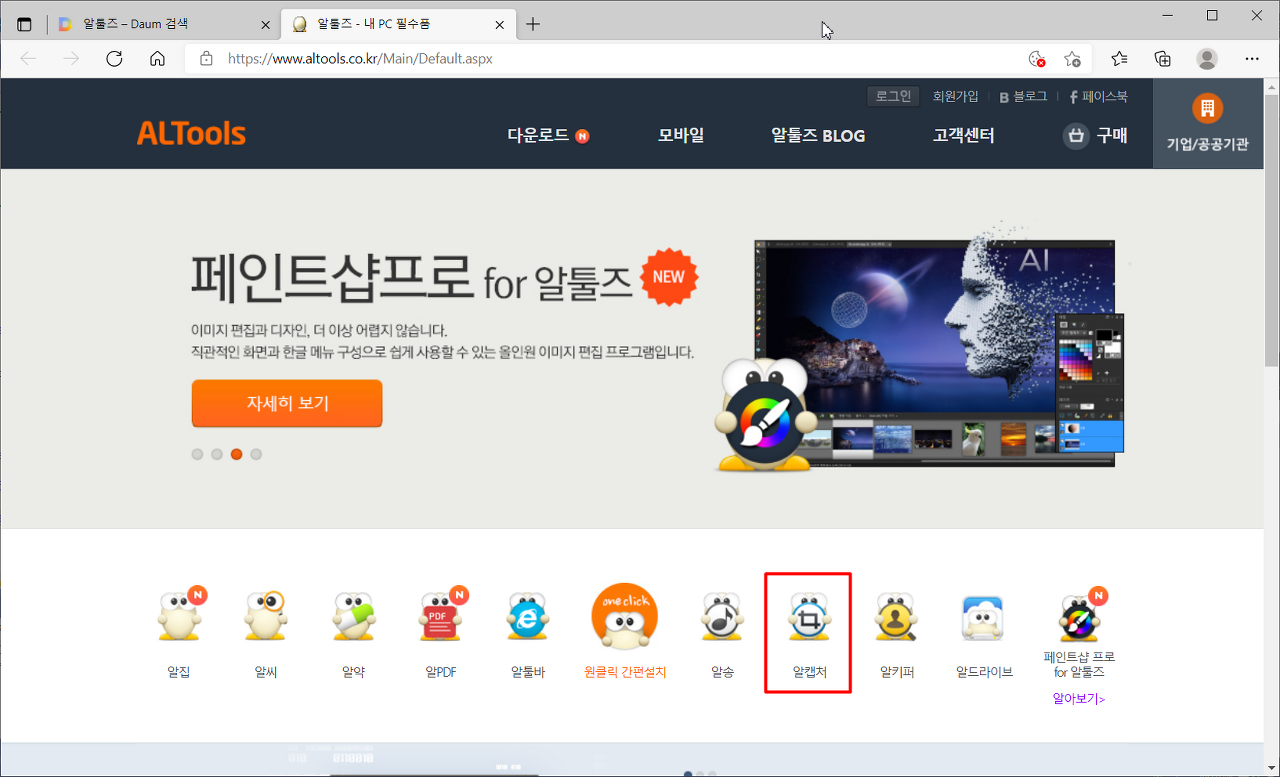
알툴즈 홈페이지에 접속하면 위에사진처럼 나오는데 알캡처 를 눌러 다운받으시면 됩니다.
현재 알캡처는 v2.69 이 최신버전입니다.
혹시 몰라 파일도 올려놓습니다.
다운이 완료되면 실행해줍니다.
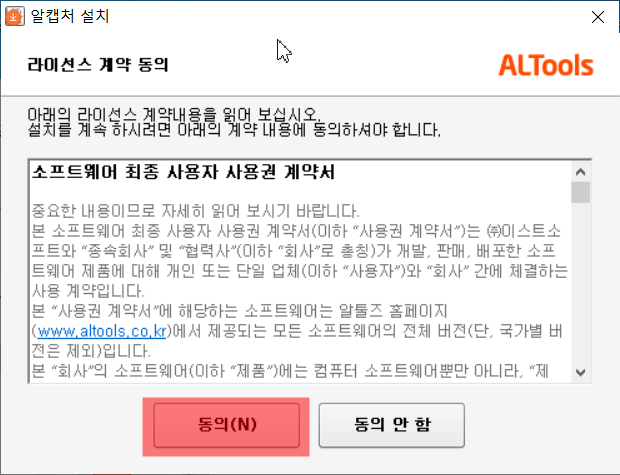
실행하면 다음과같이 이용약관 창이 나오면 동의를 눌러 주면 됩니다.,
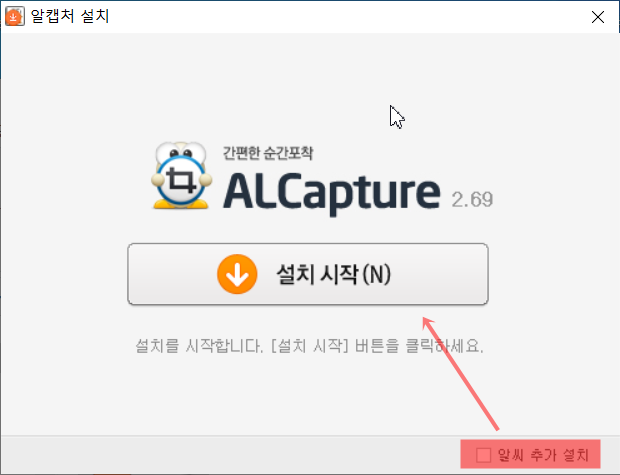
하단에 "알씨 추가 설치" 체크가 되어있는데, 체크해제후 설치시작 을 누릅니다.
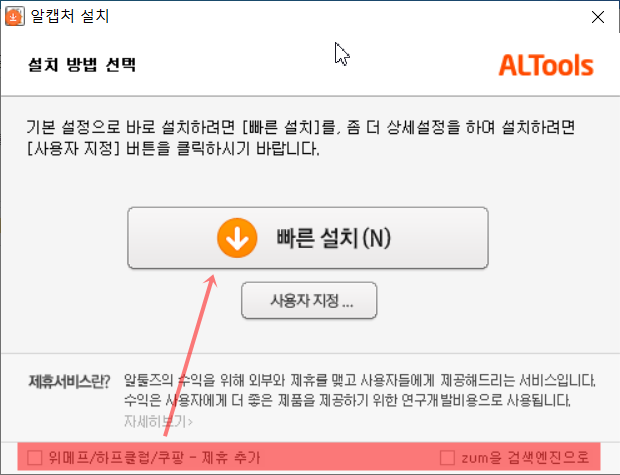
그럼 이런화면이 나오는데
하단에 보시면 '위메프/하프클럽/쿠방 - 제휴 추가' 와 ZUM을 검색엔진으로 체크가 되어있는제
체크해제후 빠른 설치를 눌러 줍니다.
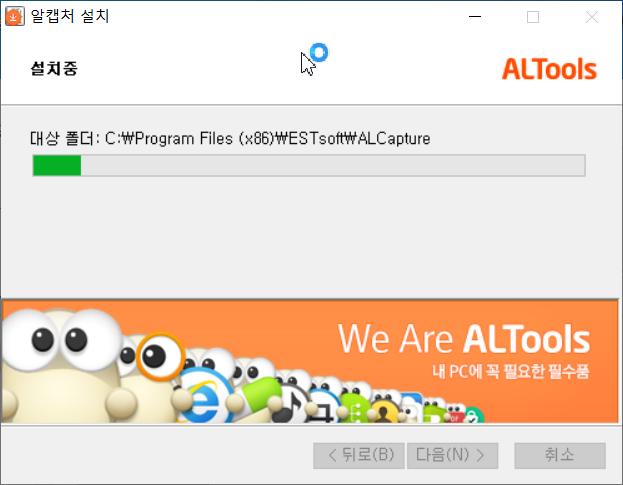
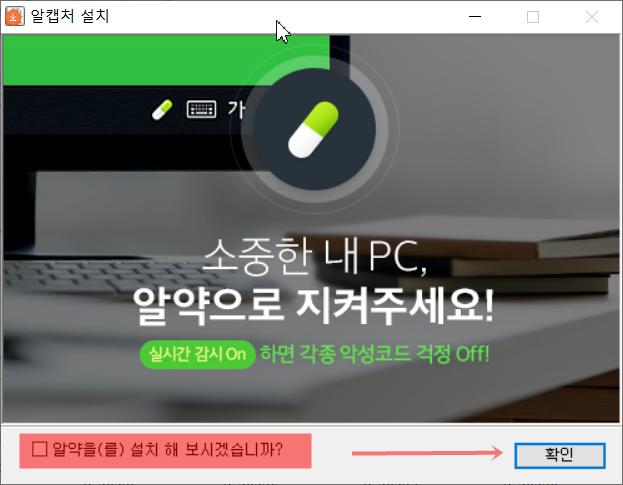
설치완료되면 확인 을 눌러 주면됩니다..

설치 끝나면 바탕화면에 알캡처 아이콘이 생성됩니다.
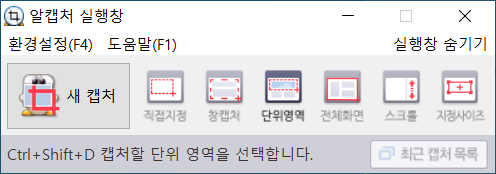
알캡처 실행 화면입니다.( 윈도우 캡처 도구와 비슷하죠.^^)
실행하면 캡처 모드로 되어있는데, 취소를 누르거나 Esc 를 눌러 주면 됩니다.
여기서 다양한 캡처 방법을 왼쪽 다섯 가지 버튼으로 설정할 수 있습니다.
첫번째는
자신이 직접 지정하여 캡처 를 할 수 있는 기능입니다.
마우스로 드래그해서 캡처할 화면을 선택하면 되구요.
처음 알캡처를 를 실행하면 직적지정 캡처로 설정되어있습니다.
두번째는
창캡처 말그대로 창을 캡처 하는 기능 입니다.
창을 띄워놓고 [창캡처] 를 클릭하고 캡처할 창을 마우스로 클릭하면 캡처가 됩니다.
세번째는
단위영역 캡처입니다.
창 캡처와 비슷한 기능이에요.. 따로 설명이 필요없죠.
네번째는
전체 화면캡처 는 말그대로 모니터 전체화면에 캡처 합니다.
다섯번째는
스크롤 캡처 무슨말이 모르시는 분들을 위해서 간략하게 설명하자면
인터넷 익스플로러, 엣지 스크롤바나 크롬, 파이어 폭스 같은 웹브라우저 스크롤을 캡쳐해주는 기능이에요
웹페이지 스크롤 아래 까지 전체를 캡처 할경우 유용하게 사용할 수 있어요.
예제로 알캡처 도움말 페이지 를 캡처 해볼께요.
아래 그림은 알캡처 F1 누르면 뜨는 도움말입니다.
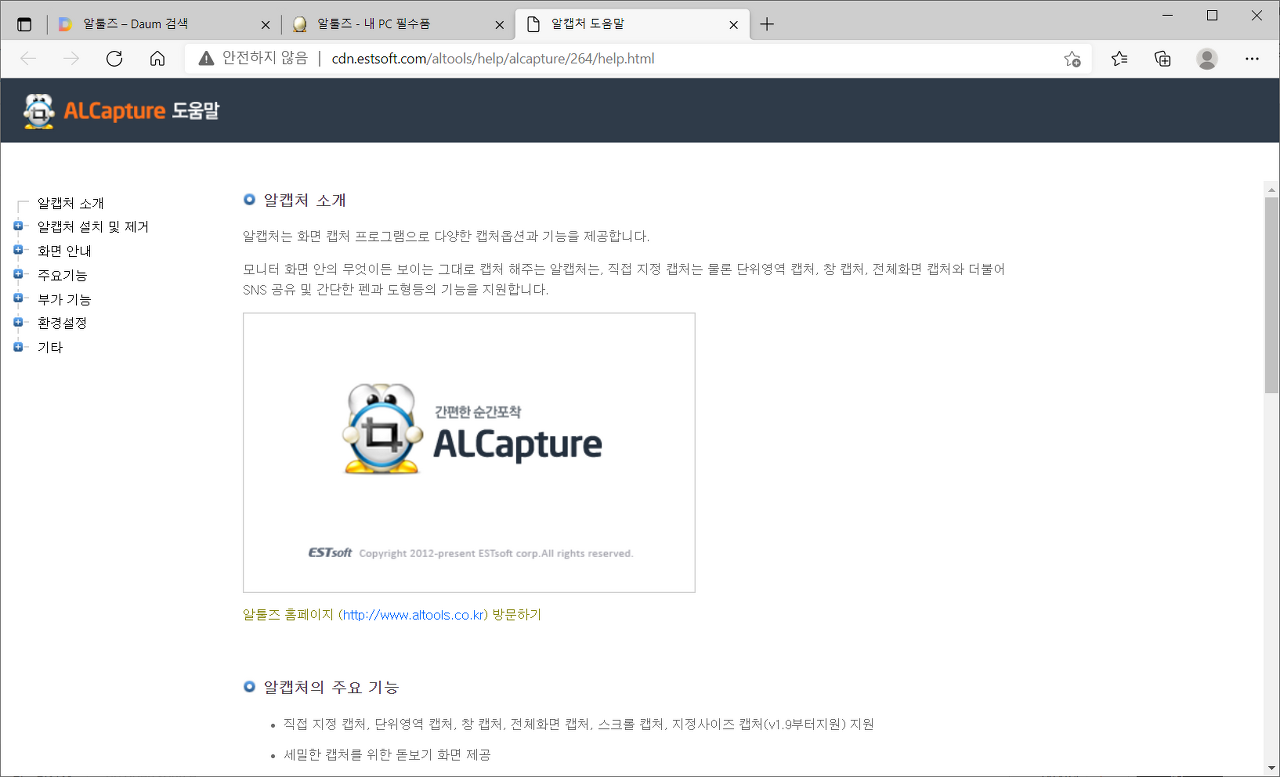
페이지 아래까지 캡처할려면 먼저 캡처할 페이지를 띄웁니다.
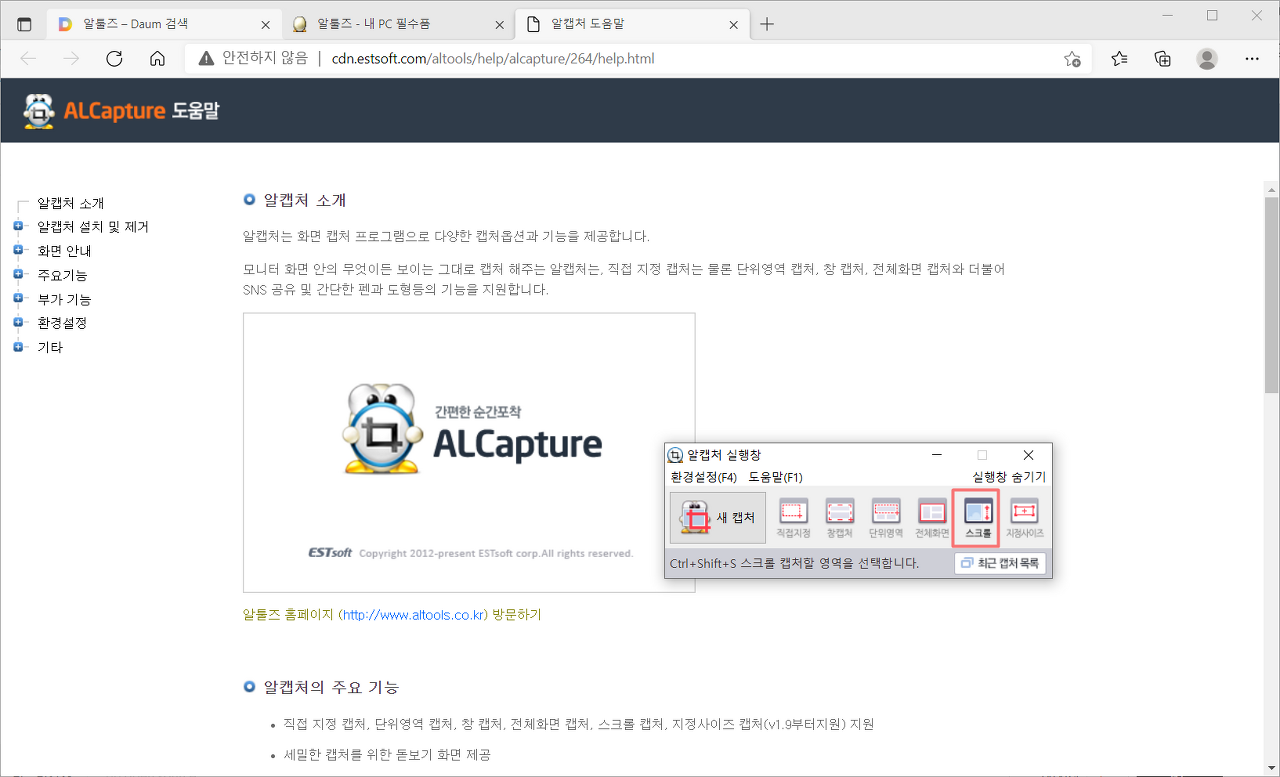
그런다음 알캡처를 실행하고 스크롤 을 클릭 해줍니다.
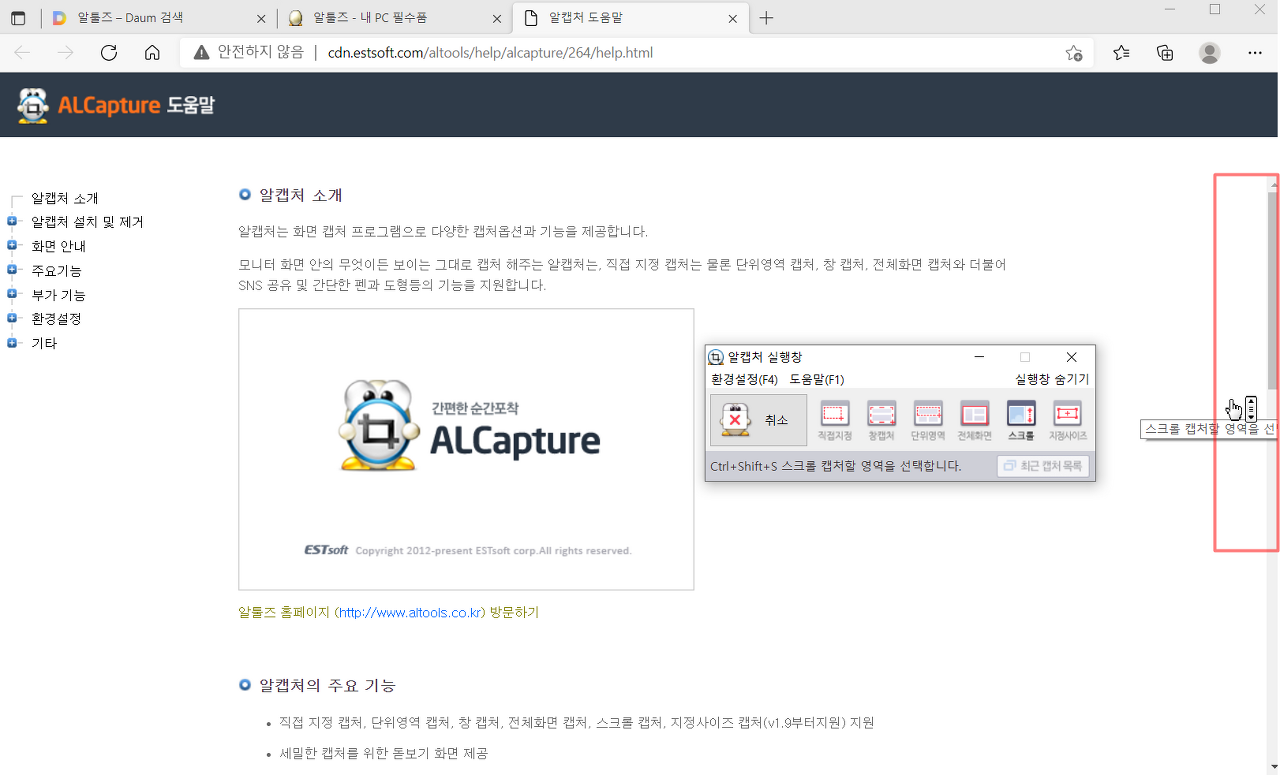
그런다음 우측에 스크롤 바를 클릭해줍니다.
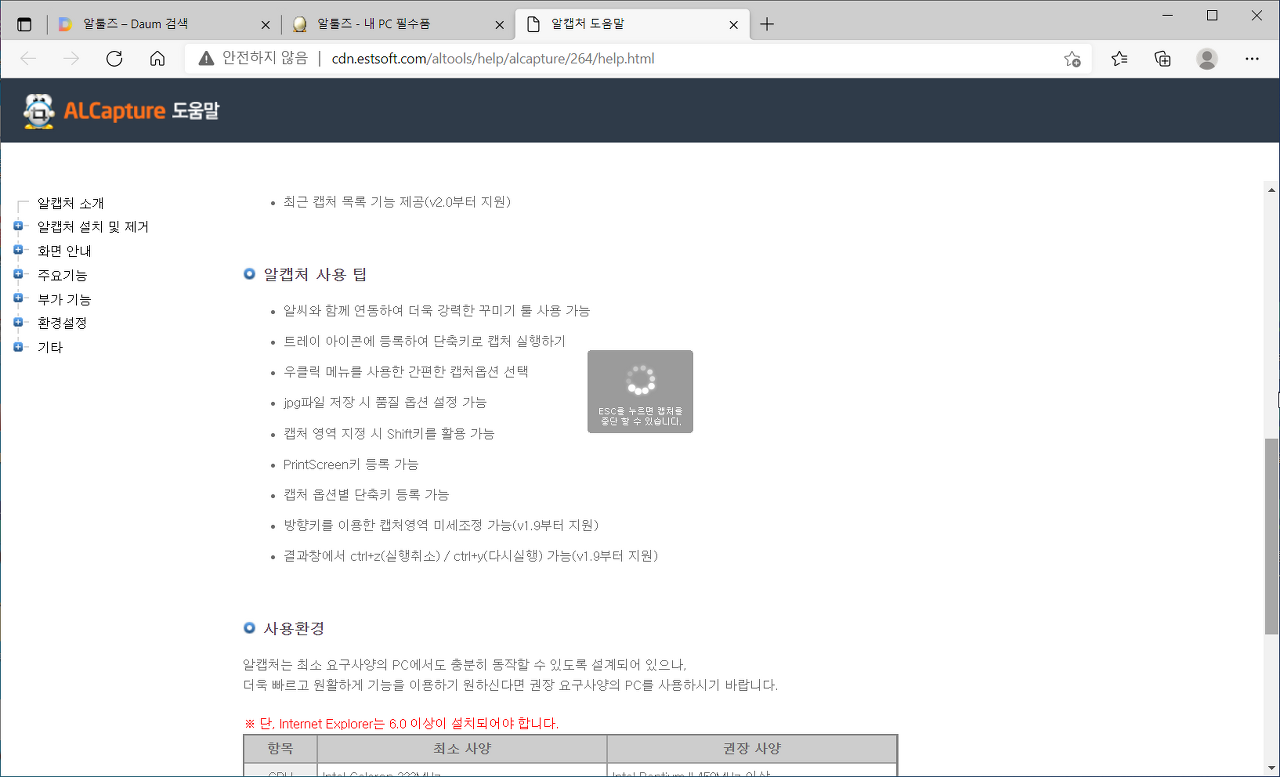
그럼 아래로 쭈욱 내려가면서 캡쳐가 되는것을 볼 수 있습니다.
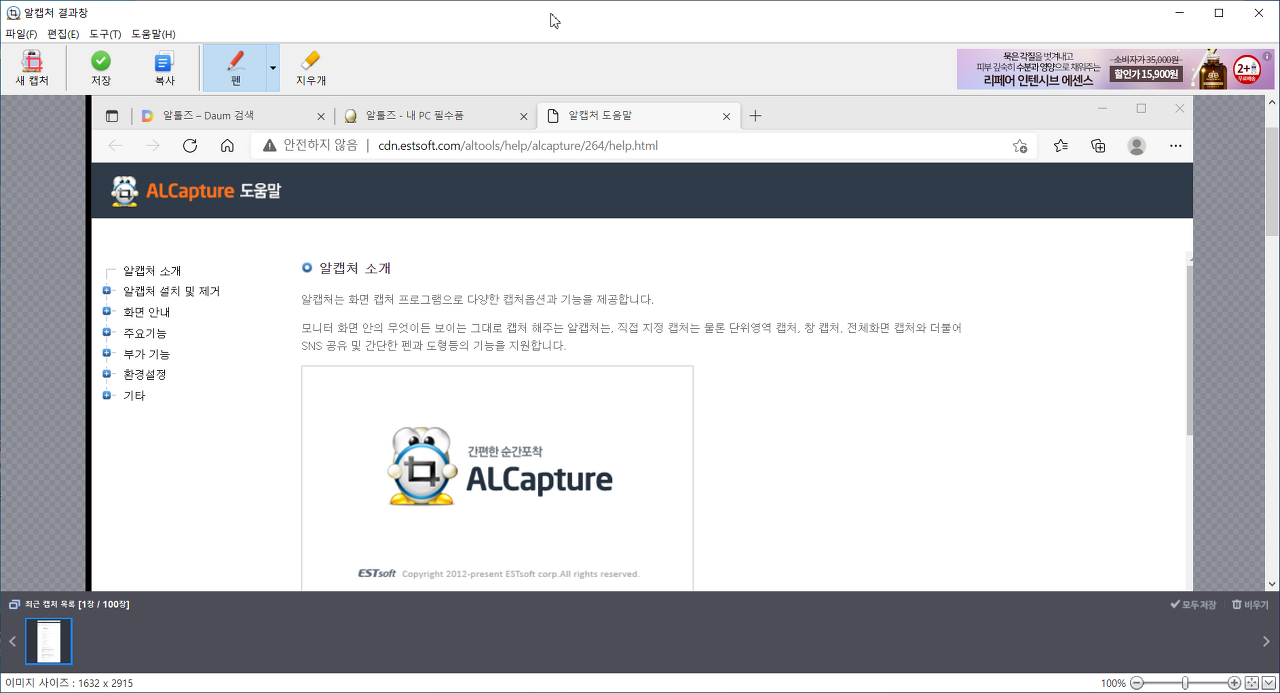
캡처 완료되면 알캡처 결과창 이 뜨고 캡처한 이미지가 결과창에 표시됩니다.
이렇게 스크롤 캡처 할 수 있구요.
직접 한번 해보시면 아하 이렇게 쉬운거구나 하고 금방 아실듯 합니다 ^^
엣지, 익스플로러, 크롬 , 파이어폭스 스크롤 다 테스트 해봤는데 캡처 잘됩니다.
다음은, 알캡처 환경설정 창입니다.
환경설정을 누르거나 단축키 F4 를 누르면 환경설정으로 들어갈 수 있습니다.
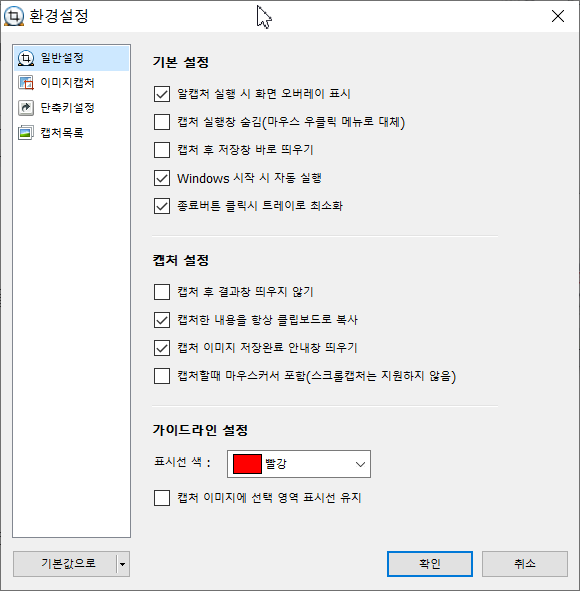
몇가지 살펴보면
알캡처 실행시 화면 오버레이 표시
– 캡처를 할 때 컴퓨터 전체화면이 뿌옇게 하여 캡처 중이라는 것을 알 수 있도록 해주는 기능입니다.
Windows 시작 시 자동 실행
- 컴퓨터를 켜면 자동으로 알캡처를 실행 할지 설정 할 수 있습니다..
기본값으로 자동으로 실행되게 체크되어있는데
자동으로 실행되는게 싫으시면 체크 해제하면 됩니다.
종료버튼 클릭시 트레이로 최소화
– x 를 누르면 창이 꺼지 는 것이 아니고 시계 옆에 으로 보냅니다.
캡처한 내용을 항상 클립보드로 복사
– 캡처를 한 경우, 캡쳐한 화면을 알캡처에만 사용하는 것이 아니고 복사도 같이 되어,
포토샵이나 그림판에 붙여넣기도 가능해집니다. (윈도우의 Print Screen 기능이 포함되는 것)
캡처할 때 마우스 커서 포함
– 캡처시 캡쳐화면에 마우스커를 포함할 지 설정할 수 있습니다.
기본설값은 마우스 커서 포함이 설정 되어있지 않는데 ,마우스 커서 까지 캡쳐하려면
체크 하시면 됩니다.
다음은 단축키 설정 하는 방법입니다.
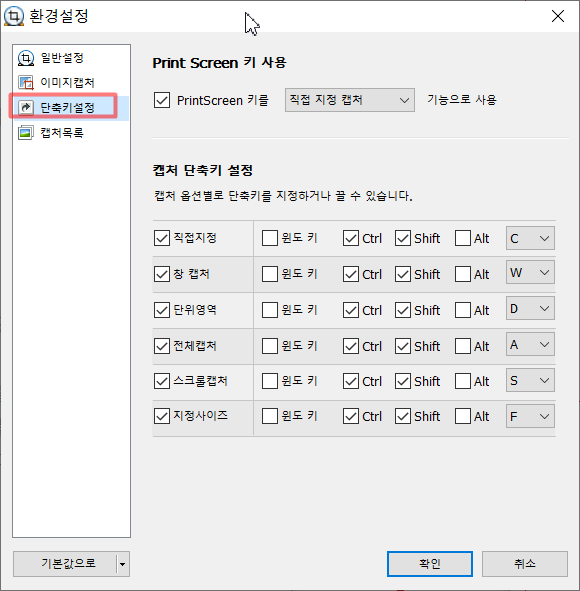
Print Screen키를 직접 지정 캡처(직접 지정 캡처, 창캡처, 단위영역, 전체 화면, 스크롤, 지정사이즈) 기능으로 사용
– 캡처의 방식 6가지 중 하나를 자주 사용하는 캡처로 등록 하여 Print Screen키 편리하게 캡처할 수 있습니다.
단축키로 캡처하면 캡쳐하고 싶은 화면이 있을때 Print Screen 키를 누르면 바로 캡처 됩니다.
캡처 저장하기
– 캡처 저장시 확장자를 설정할 수 있습니다.
기본으로 PNG확장 자로 설정이 되어있는데 JPG, BMP, GIF 로 변경할 수 있습니다.
단축키는 설정에서 임의로 변경 해도 되지만,
기본 값 그대로 사용해도 불편한 것은 없습니다.
지금까지 pc 화면 캡처 프로그램 알캡처에 대해 알보았습니다.
쓰다보니 글이 길어졌네요 .여기서 마치도록 하겠습니다.
'유틸리티' 카테고리의 다른 글
| 한글과컴퓨터 한컴타자연습 2022 다운로드 설치 방법 (1) | 2022.02.01 |
|---|---|
| 아이펀박스 iFunbox 다운 및 사용법 (0) | 2022.01.30 |
| 윈도우10 데몬툴즈 다운로드 및 설치 방법 (0) | 2022.01.28 |
| Image Composite Editor 다운로드 32bit/64bit (0) | 2022.01.28 |
| xlsx 문서보는방법 xlsx파일뷰어 다운로드 (0) | 2022.01.27 |