오늘은 무료 FTP 프로그램 알FTP 구버전 5.33 다운로드 방법에 대해 알아보겠습니다.
알ftp 국산 FTP 프로그램 입니다.
이스트소프트 (알툴즈) 사에서 개발한 프로그램이구요..
혹시 필요하신분들을 위해 알FTP 구버전 5.33 올려봅니다.
이 프로그램은 FTP 서버에 접속해 파일을 전송, 다운받을 수 있으며, 접속 유지 및 사이트 매니저 지원, 방화벽 지원, Timeout 감지, 드래그&드롭 지원, SFTP 등등의 다양한 환경의 FTP 서버에도 접속 할 수 있습니다.
서버와 클라이언트간의 파일을 송수신할 수 있는 알FTP는 FTP서버 사용을 위한 별도의 프로그램 없이 간편하게 FTP서버를 운영할 수 있습니다.
이 프로그램은 알FTP 최종 버전 버전이며 개인만 무료로 사용할 수 있는 프리웨어입니다.
알FTP는 요즘 잘안 안써요.
신규버전이 나왔습니다.
알드라이브. 라고..;;;
알FTP는 워낙 오래된 버전이라.. 한글까짐 등 여러가지 문제있는데 쓰실분은 쓰시고
접속이 시면 알드라이브 쓰시면 됩니다.
파일이름 : ALFTP533.exe
운영체제 : WIN2000/XP/VISTA/7/8/10
제작회사 : 이스트소프트(알툴즈)
라이센스 : 프리웨어(개인무료)
파일크기 : 4.60MB
[주요기능]
1. 사용자 계정 설정
아이디, 비밀번호를 지정하여 사용자를 제한할 수 있습니다.
2. 접속자 수 지정
최대 5명까지 접속자를 지정할 수 있습니다.
3. IP주소 설정
자동 설정된 IP가 맞지 않을 때 수동으로 변경할 수 있습니다.
4. 폴더 설정
초기 접속할 폴더, 접근 가능한 폴더를 지정할 수 있습니다
5. 업로드, 다운로드
Passive Mode 지원
Passive Mode로만 접속할 수 있는 서버를 이용할 수 있습니다.
6. 예약전송
업로드, 다운로드 할 파일을 미리 예약하여 일괄 전송할 수 있습니다.
7. 이어받기 및 이어보내기
파일 전송이 중단된 상태에서 다시 보낼 때 연결하여 전송할 수 있습니다.
8. 접속한 FTP서버 내에서 파일 찾기
접속한 FTP서버 내에 위치한 파일을 찾고 해당 경로로 이동할 수 있습니다.
9. 수동 명령어 입력
고급사용자를 위해 FTP명령어를 직접 입력하여 사용할 수 있습니다.
10. 인터페이스 변경 (상하 <-> 좌우)
여러 개의 사이트 정보를 관리할 수 있도록 사이트 맵을 지원 합니다.
11. 리모트 디렉토리 지원
서버에 접속할 때 지정한 디렉토리로 바로 이동할 수 있습니다.
12. Drag & Drop
윈도우 탐색기에서 접속한 서버에 파일을 자유롭게 업로드, 다운로드 할 수 있습니다.
이 프로그램은 개인에 한해 무료로 사용할 수 있는 프리웨어 입니다.
알ftp 설치 및 사용법
먼저 위에 첨부된 파일을 다운받아주세요.
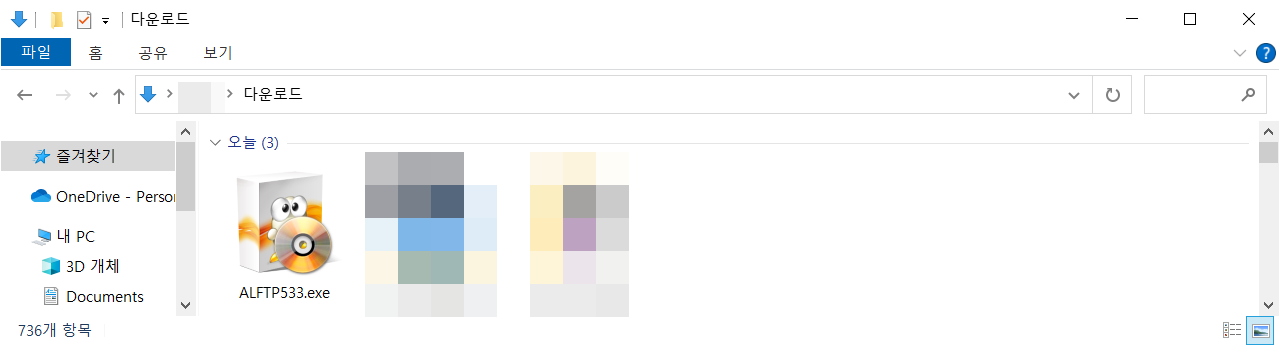
다운이 완료되면 실행 해주세요.
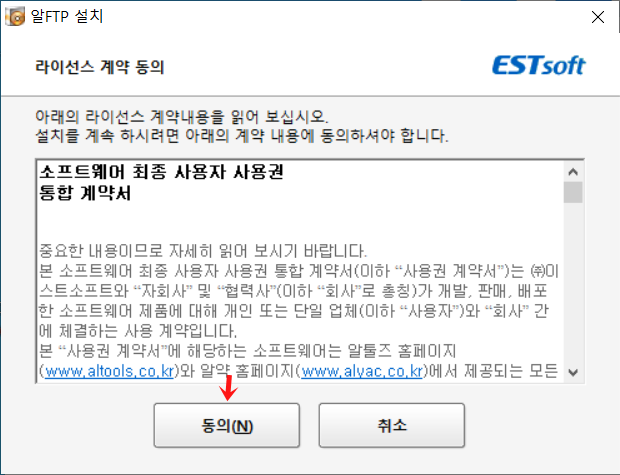
이용약관 창이 뜨면 동의 를 눌러주세요.
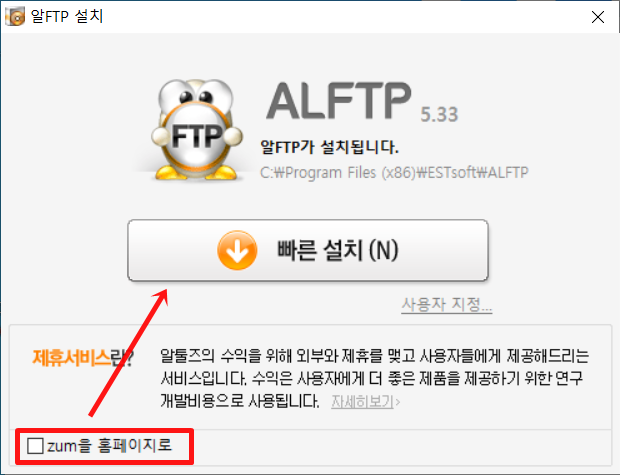
요런화면이 나오면 하단에 "zum을 홈페이지로" 체크해제후 빠른 설치를 눌러주세요.
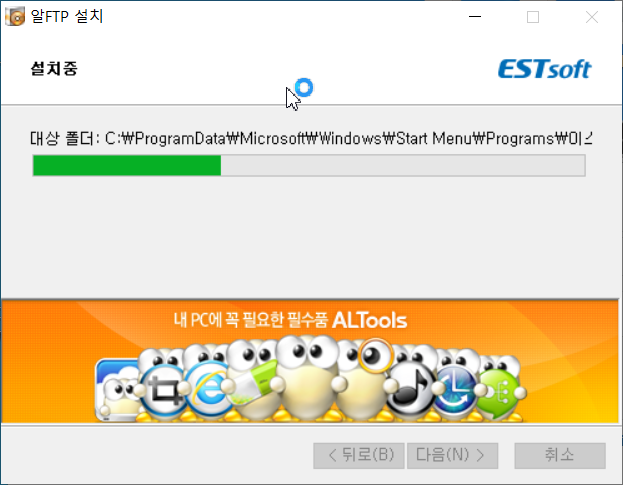
잠시 기다려 줍니다.
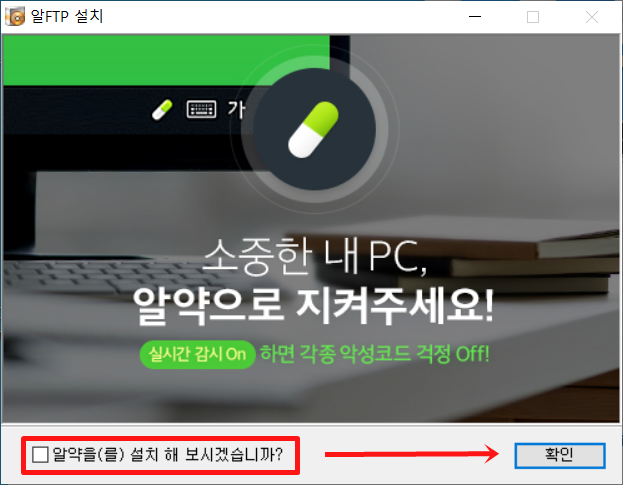
설치완료되었습니다.
하단에 알약을(를) 설치 해보시겠습니까? 체크해제후 확인을 눌러주세요.
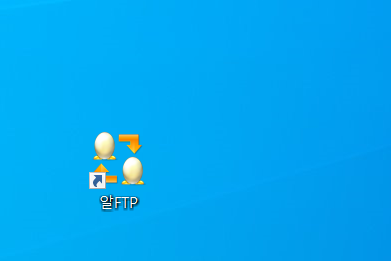
바탕화면에 알FTP 아이콘이 생성 되었습니다.
더블클릭해 실행해주세요.
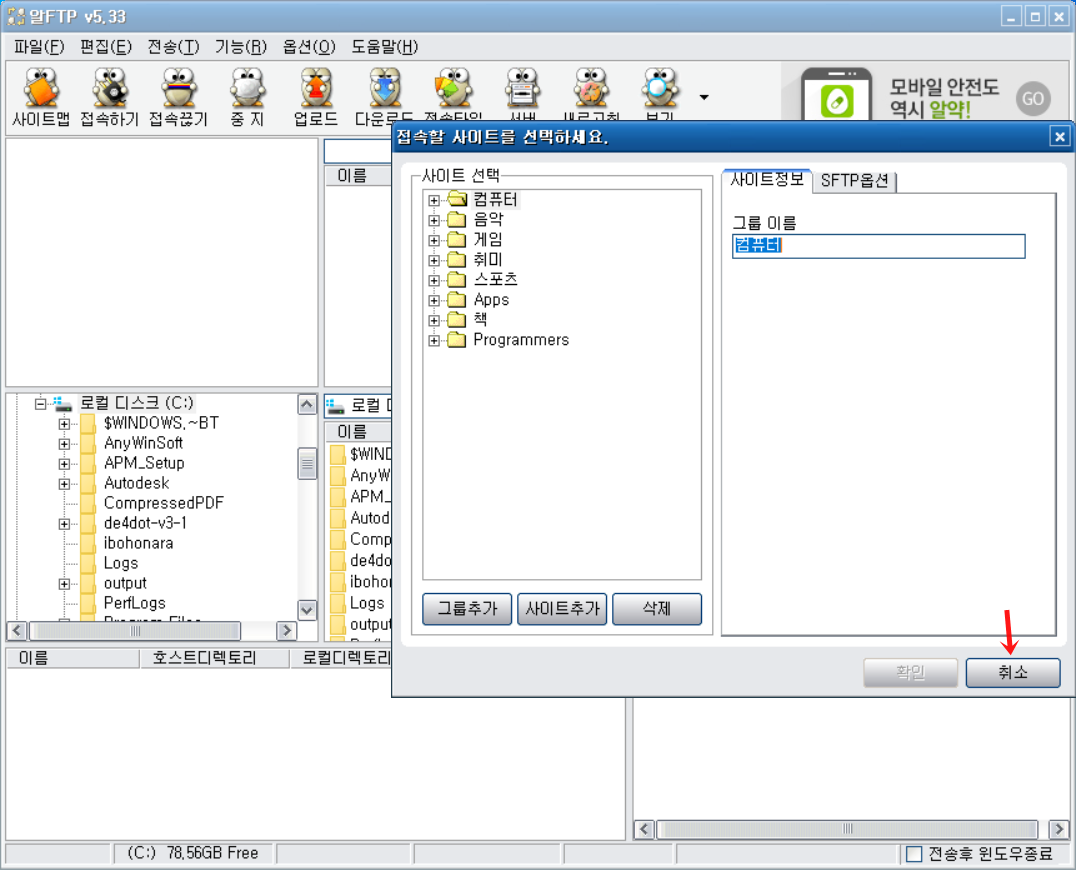
'접속할 사이트를 선택하세요.' 창을 닫습니다.
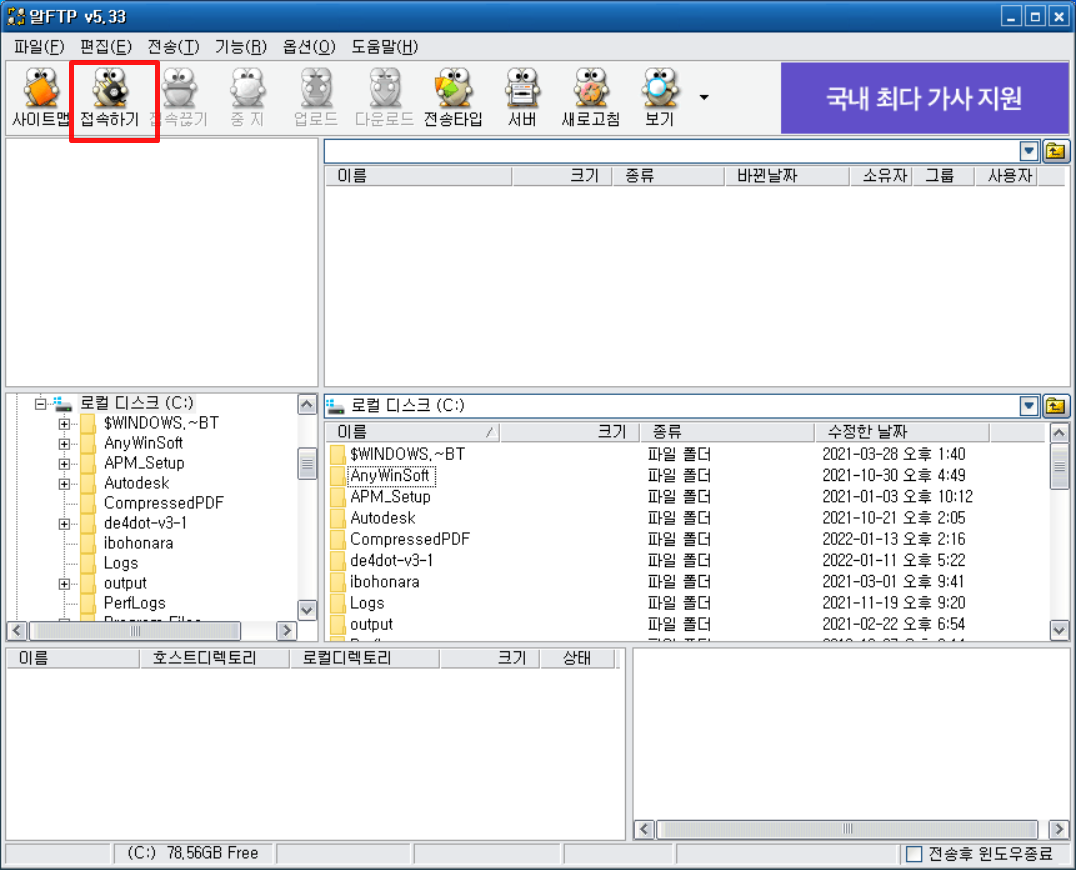
접속하기 를 눌러줍니다.
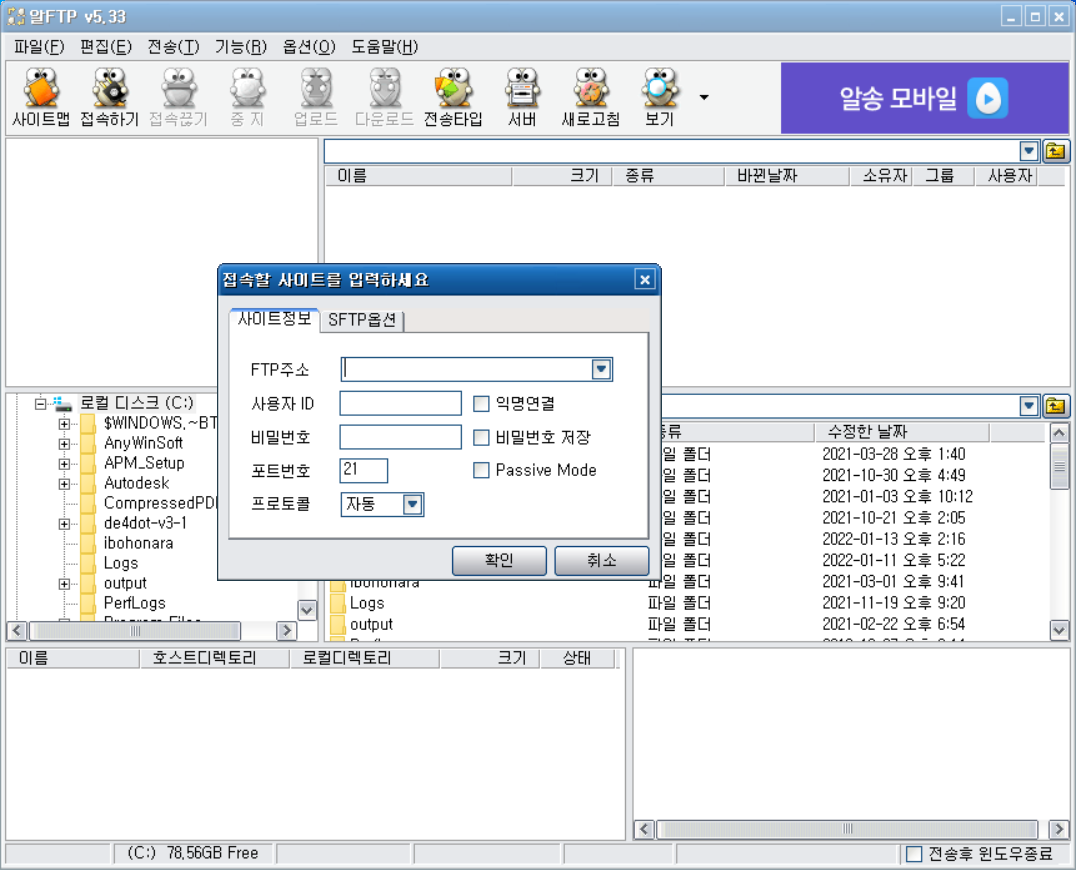
그럼 접속할 사이트를 입력하세요 창이 뜨는데요.
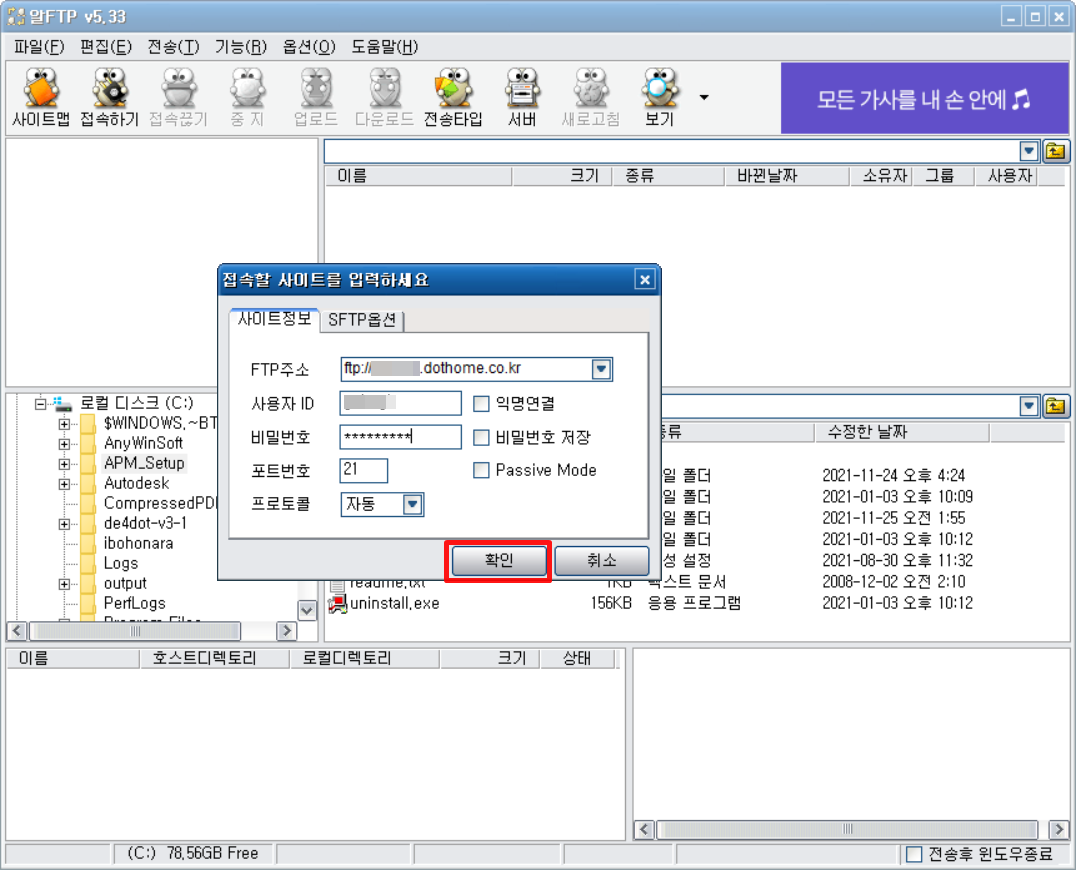
'FTP 주소'에 홈페이지 주소를 입력하거나 'IP주소'를 적어주시면 됩니다.
(예) ftp://naver.com 또는 서버 IP로 접속하려면 ftp://111.222.333.444 (서버IP 로 접속가능)
'사용자 ID', '비밀번호' 역시 적어줍니다.
저는 닷홈 무료호스팅을 사용 중 이에요.^^;
만약 본인이 직접 구축한 서버일경우 'ID없이 접속허용'을 체크하셨다면 입력하실 필요없이
'익명연결'을 체크하시면 됩니다.
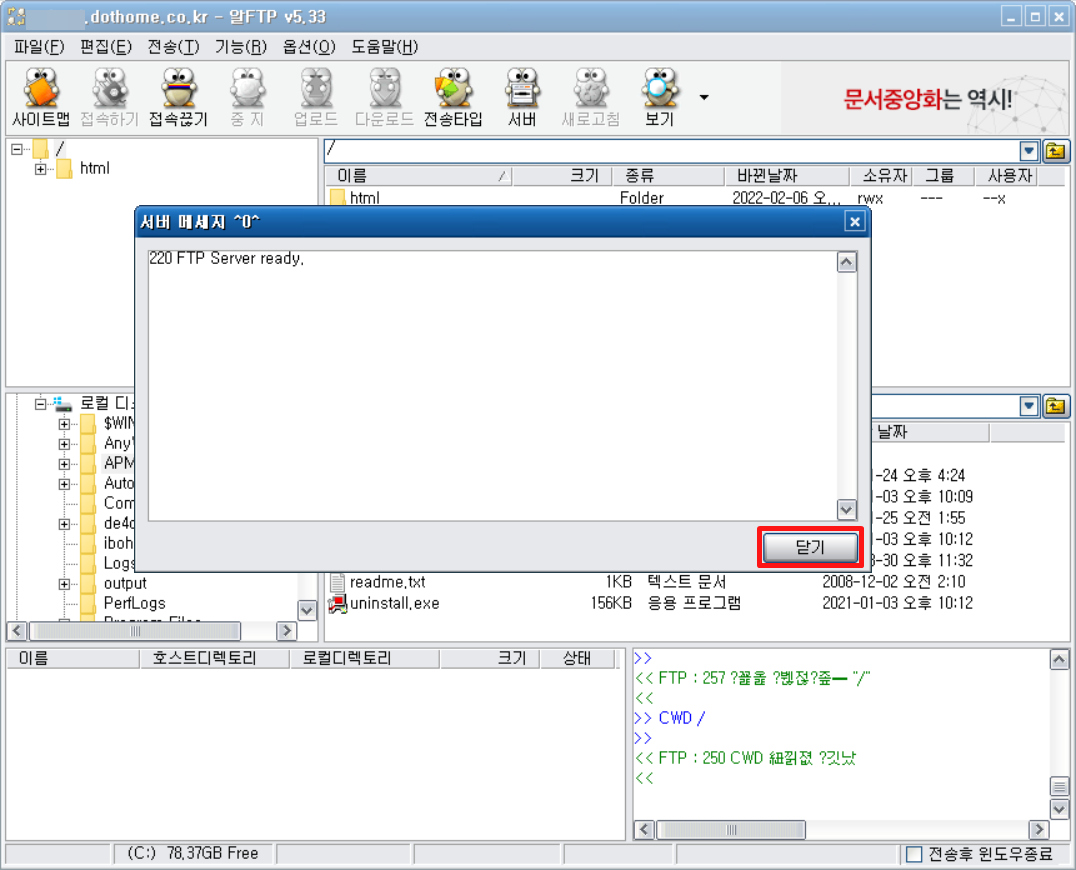
서버에 접속되면 위와같이 220 FTP Server ready. 창이 뜹니다.
Windows 보안 경고(방화벽) 창이 뜰경우 [엑세스 허용] 을 눌러주셔야 접속이 됩니다.(캡쳐 못함.)
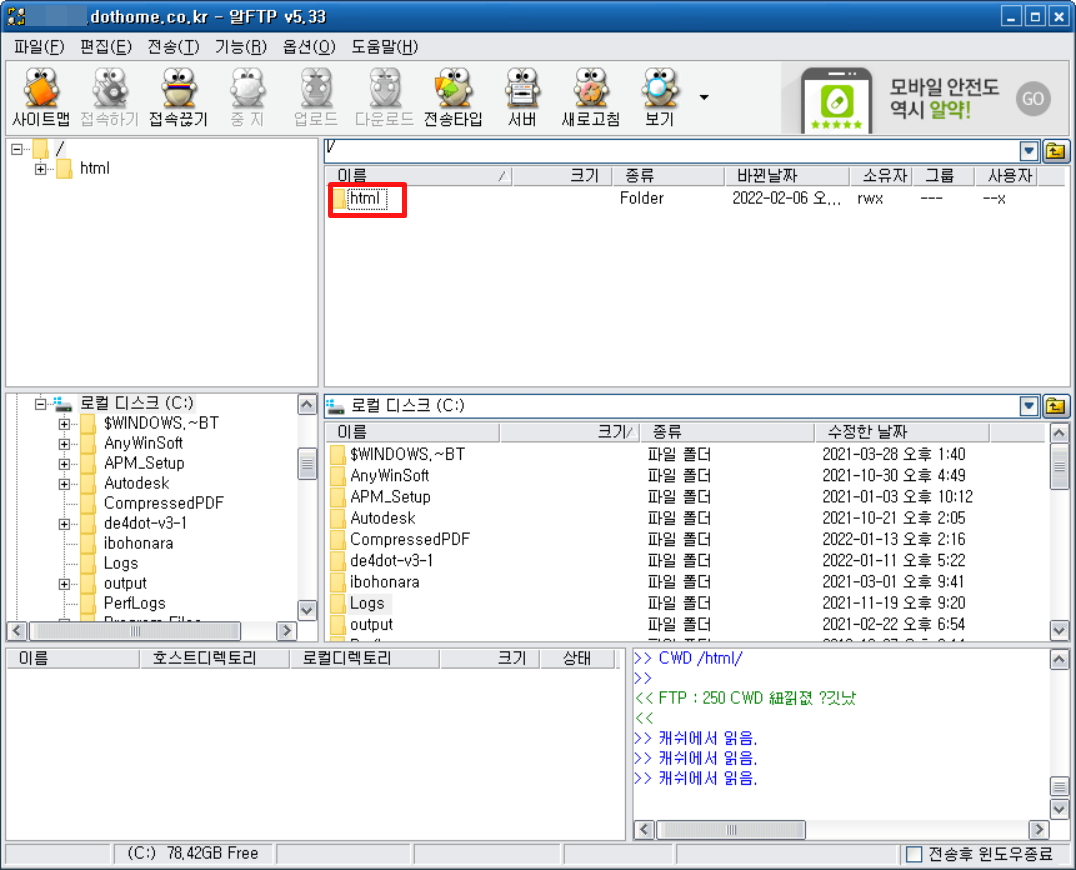
이제 연결이 되었습니다. 화면의 상단에 보이는 화면이 서버쪽의 파일 목록이고,
하단에 보이는 화면이 내 컴퓨터(클라이언트)쪽의 파일 목록입니다.
이제 탐색기를 사용하시듯이 이동하셔서 원하시는 파일을 선택하시고,
'업로드'(클라이언트 -> 서버), '다운로드'(서버 -> 클라이언트)를 통해
파일을 전송하실 수 있습니다.
호스팅업체에 따라 다르지만 보통 html , public_html이나 www 폴더안에 파일을 업로드 하면 됩니다.
국내 호스팅업체 닷홈(dothome)의 경우 html 폴더안에 파일을 넣으면 됨.

html 폴더에 파일이 많죠?
닷홈 무료계정에 워드프레스 를 설치했습니다..^^
닷홈 은 그누보드, 제로보드, 워드프레스를 선택해서 자동으로 설치할 수 있습니다.
옛날에 그누보드, 제로보드 이용해서 홈페이지를 많이 많들었는데
워드프레스는 사용해본적이 없어 설치해봤어요.
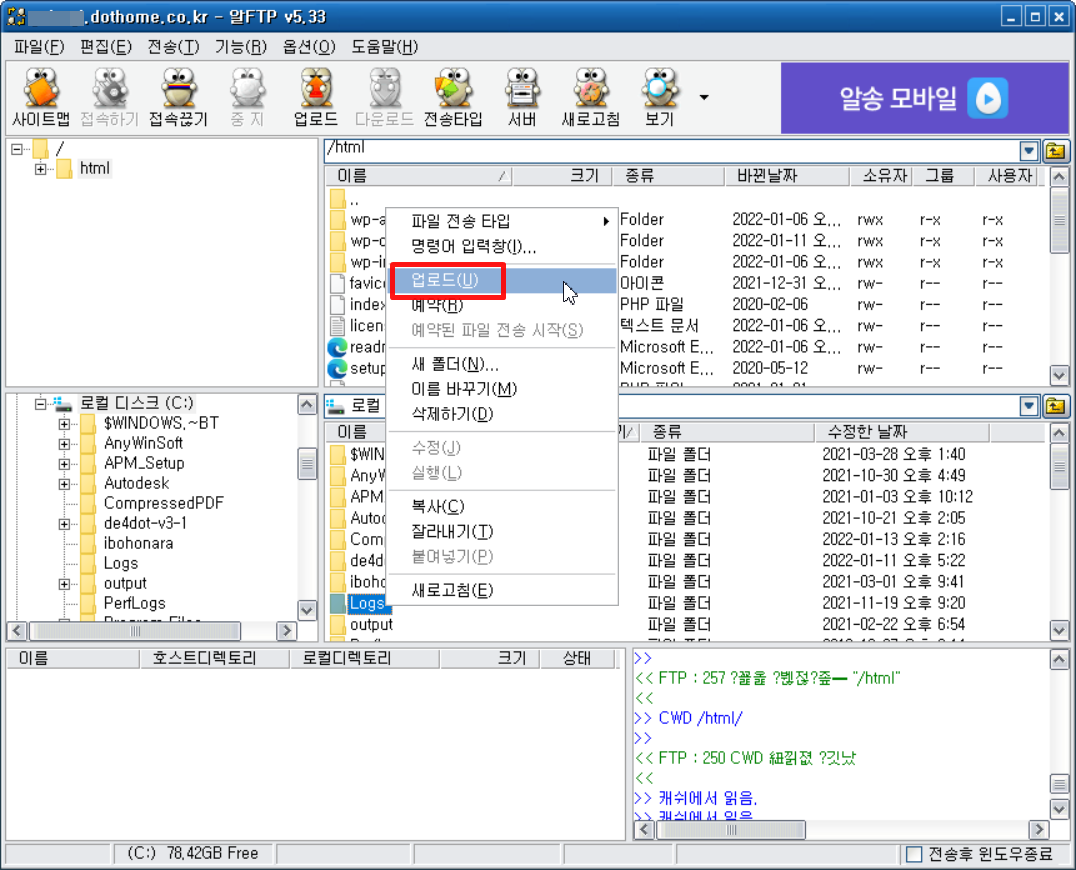
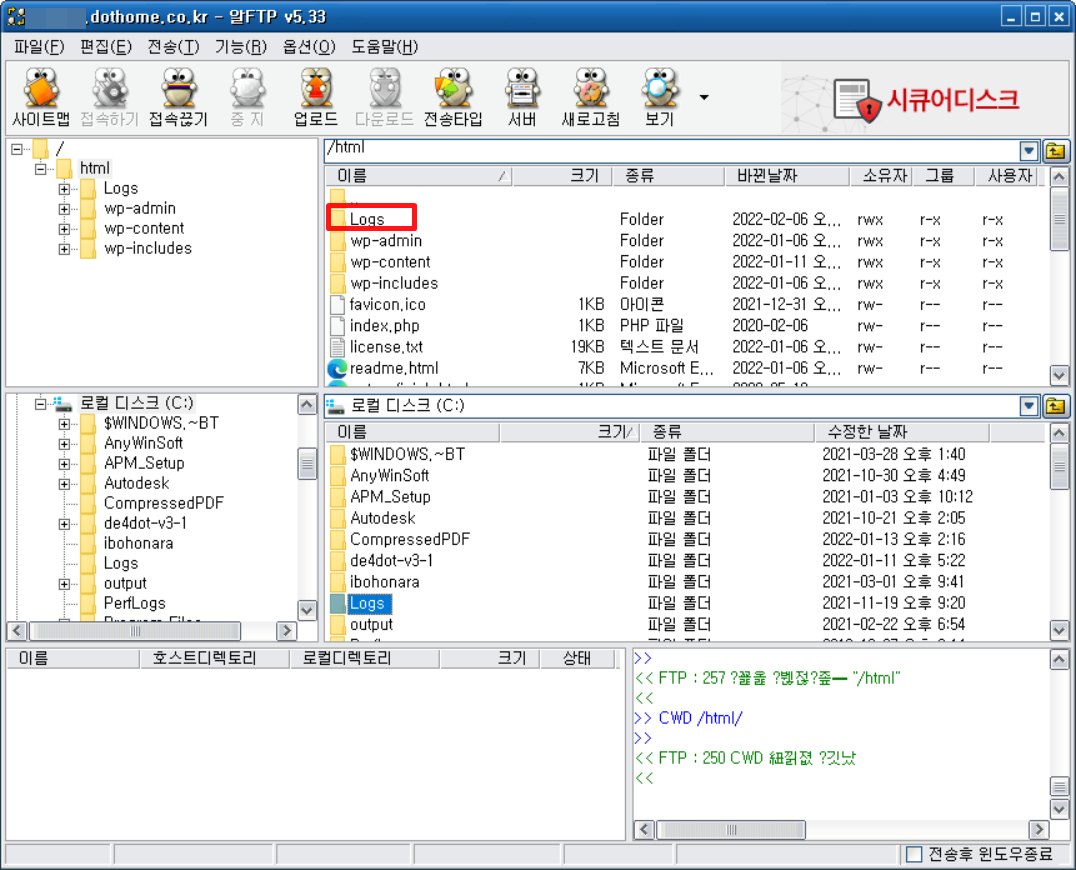
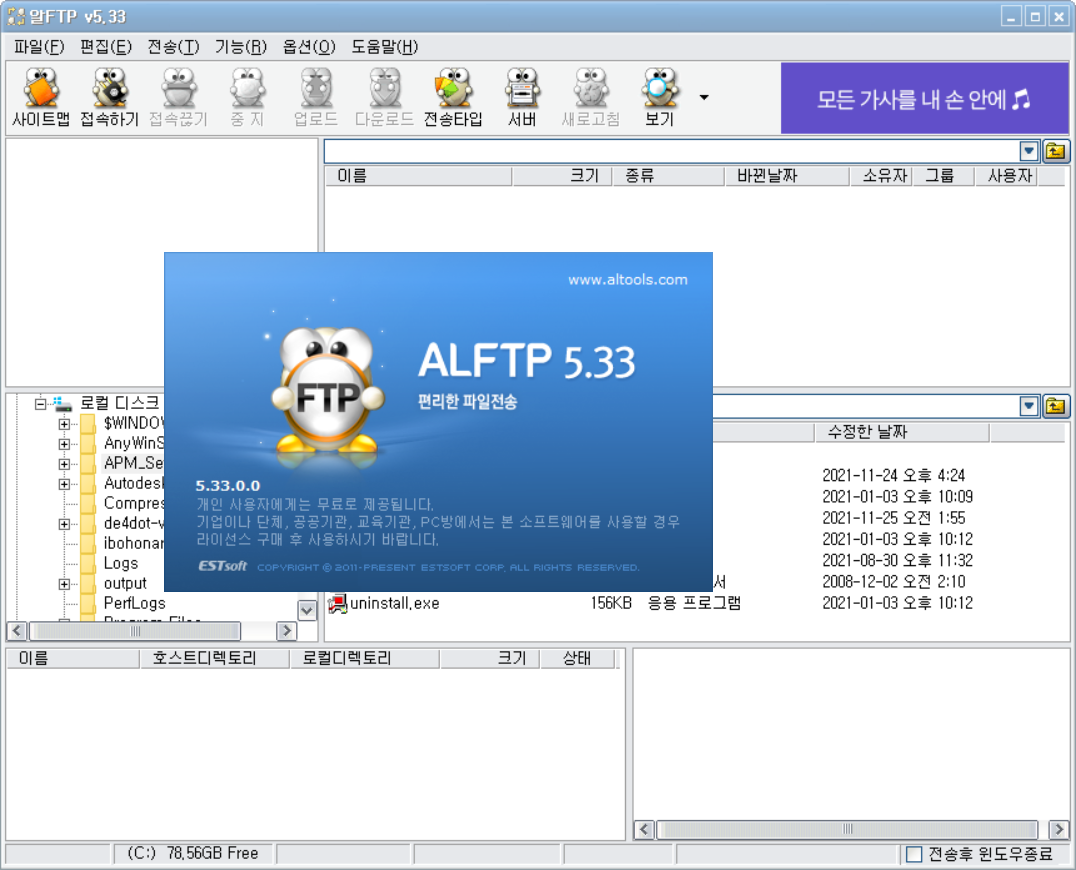
알ftp 이용해 ftp 서버구축
1. 알ftp 실행.

2. '접속할 사이트를 선택하세요.' 창을 닫습니다. 서버이므로 직접 접속을
할 필요가 없죠. 접속되어지는 거죠.

3. 위쪽의 '서버' 버튼 클릭.
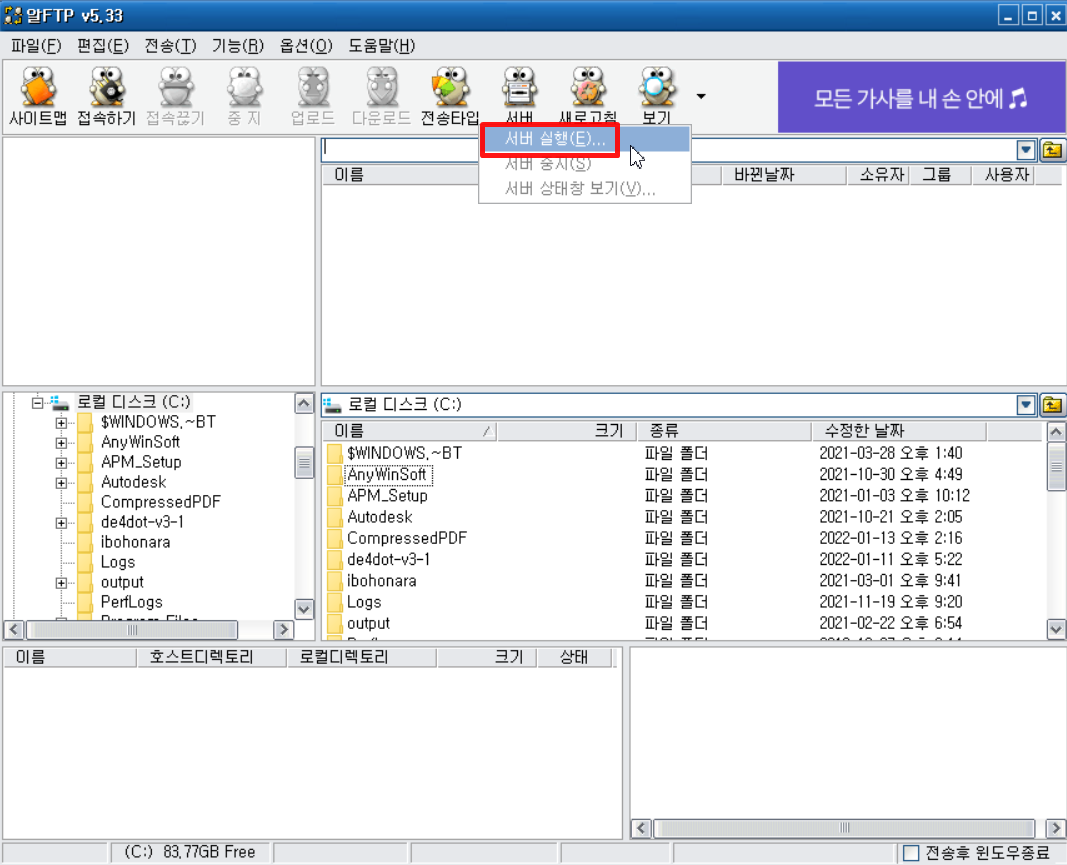
4. 서버 실행 클릭
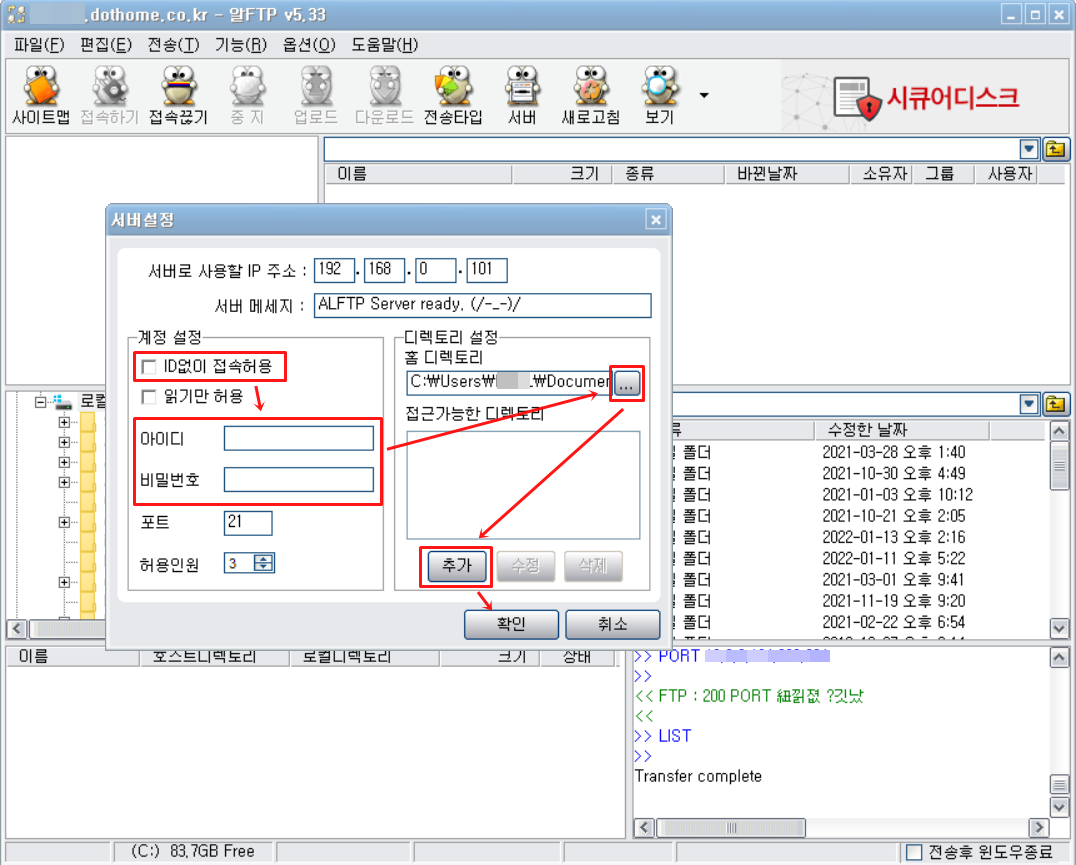
5. 서버설정화면. IP주소는 자동으로 읽기 때문에 별도의 설정이 필요 없습니다만..
가끔 자동으로 작동하지 않을 경우에는 수동으로 잡아줘야 합니다.
IP주소 기억하세요.
여기서 중요한 것은 '계정 설정'인데요.
'ID없이 접속허용' 기능을 체크하시면 다른 컴퓨터(클라이언트)에서 접근할 때
말그대로 ID를 입력하지 않아도 되는 것이고요.
ID없이 접속허용 체크 해제하고 'ID', '비밀번호', '허용인원' 적당하게 써주시고, 기억하세요.
('ID없이 접속허용'을 체크하지 않으셨을 경우)
디렉토리 설정은 다른 컴퓨터(클라이언트)쪽에서 접근이 가능한 디렉토리를
설정해주는 겁니다.
'읽기만 허용'은.. 서버의 파일을 삭제,수정하지 못하고 보기만 할 수 있게
설정하는 것입니다.
'포트'는 변경하지 말고 21 그대로 냅두시면 됩니다.
5. '확인' 버튼을 눌러서 서버를 실행합니다. 메시지 창이 뜨면서 서버의 상태가
보입니다. '현재 접속중인 사용자 수 : 0명' 이란 창이죠.
그러면 제대로 작동이 되는 겁니다.
즉, 기억하셔야 하는 것은 IP 주소, ID, 비밀번호 입니다.
외부에서 접속할때는 192.168.0.101 사설IP로 접속하면 안되고 공인IP로 접속하셔야합니다.
공인IP 모르시면 Daum, 네이버 검색창에 "IP확인" 이라고 입력하면 내공인IP 를 확인할 수 있어요.
여기까지 알ftp 서버 접속 및 ftp 서버 구축하는 방법을 알아봤습니다.
조금이나마 도움이 된다면 좋겠네요...
새해 福 많이 받으세요...
'유틸리티' 카테고리의 다른 글
| 안철수 v3무료백신 다운로드 안철수 연구소 무료백신 (0) | 2022.02.13 |
|---|---|
| 네이트온 설치하기 (0) | 2022.02.07 |
| 플래시겟 다운로드 다운로드 가속기 (0) | 2022.02.05 |
| Net Transport (넷트랜트포트) 다운로드 가속기 이어받기 프로그램 (0) | 2022.02.04 |
| mp3 태그 편집기 음악파일 태그정리 프로그램 Mp3tag (0) | 2022.02.04 |