오늘은 nsis로 설치 프로그램 만드는 방법 에 대해 알아 보려고합니다.
nsis는 오픈소스로 가장 유명한 설치 프로그램 만들어 주는 프로그램이구요.
윈엠프(Winamp)제작사 NullSoft사에서 공급하는 프로그램 이며
인스톨쉴드(InstallShield) 같은 유료 프로그램과 견주어도 손색 없을 정도로 플러그인도 많도 쉽게 인스톨 프로그램을 많들 수 있고
장점은 무료라는 점입니다.. 클릭몇번으로 누구나 쉽게 설치 프로그램을 제작할 수 있는데요.
nsis 대해 간략하게 소개하자면 NSIS는 Null Soft Install System 의 약자 입니다.
쉽게말하면 VB.NET, C#, Delphi, C++, JAVA , python 같은 언어로 개발된 프로그램을 배포하기 위해 설치 패키지 를 만들어주는 프로그램입니다.. Visual Studio에 설치 프로그램 만들어 주는 기능이 내장되어있지만 NSIS는 Visual Studio에서 제공하는 기능보다 훨씬 더 강력합니다..
설치 프로그램 만들어주는 프로그램으로 가장 유명한것은 InstallShield 라는 프로그램 있는데
이 프로그램은 유료(상용) 프로그램이고 제품을 구매해야 사용할 수 있는데
nsis는 오픈소프트 개인은 물론 기업, 공공기관, 교육기관, 학교에서도 자유롭게 사용할 수 있구요.
국산 프로그램으로 인스톨팩토리라는 프로그램이 있는데
인스톨팩토리는 2000대 초반에 개발된 프로그램이고 더이상 업데이트가 되지 않습니다.
옛날에 몇번사용해봤는데 인터페이스가 복잡하고 별로였습니다.
무료중에서 가장유명한것은 nsis 입니다.
그래서 오늘은 nsis 를 이용해서 설치 프로그램 만드는 방법을 알아보겠습니다.
그럼 잡소리 그만하고 본론으로 넘어가겠습니다.
먼저 http://nsis.sourceforge.net/Download 로 들어가서 nsis 프로그램을 다운받아주세요.
혹시 몰라 설치파일도 올려둡니다.
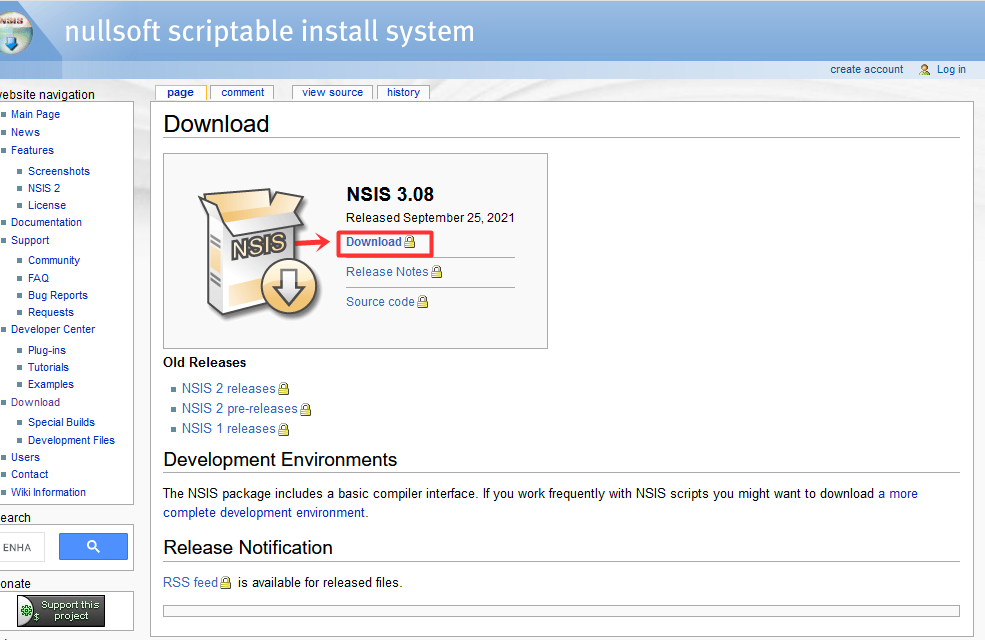
사이트에 접속후 위에그림과같이 화살표로 가리킨 Download 를 눌러주세요.
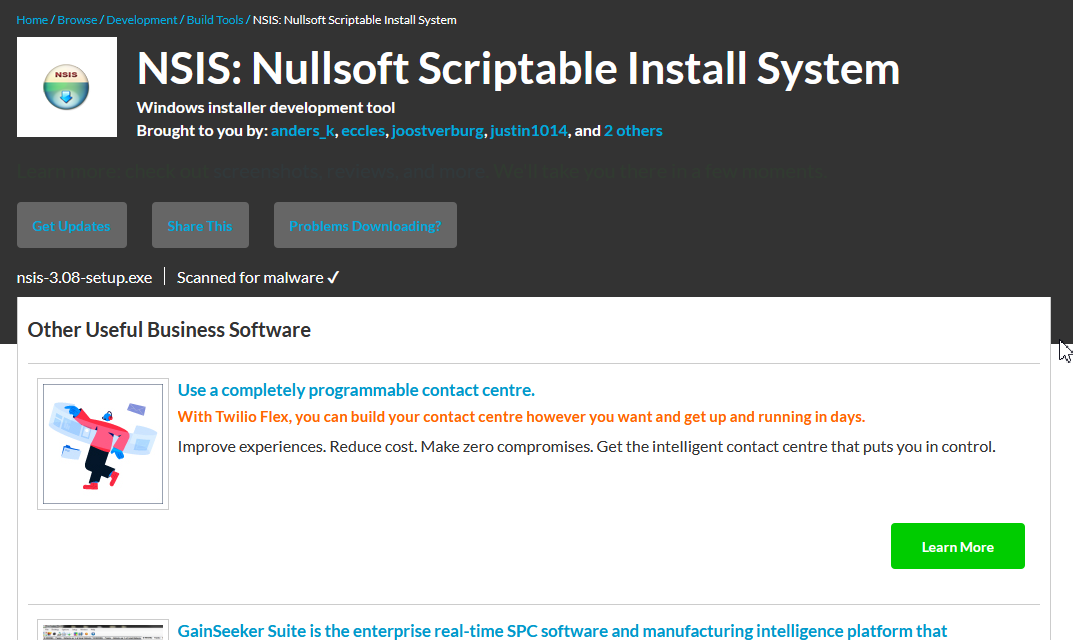
그럼 요런화면이 뜨고 잠시후 자동으로 다운로드 됩니다.

다운이 완료되었으면 실행해주세요.

실행하면 요런창이 뜨는데 하단에 Next 를 눌러주세요.

I Agree 를 눌러 주세요.
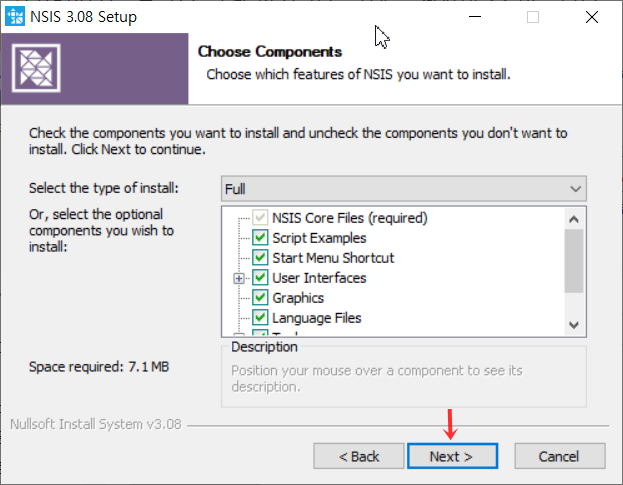
Next 를 눌러주세요.
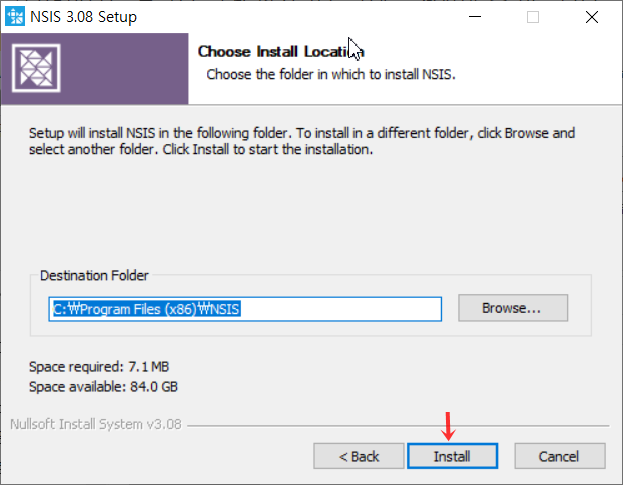
Install 을 눌러주세요.

설치 진행 중
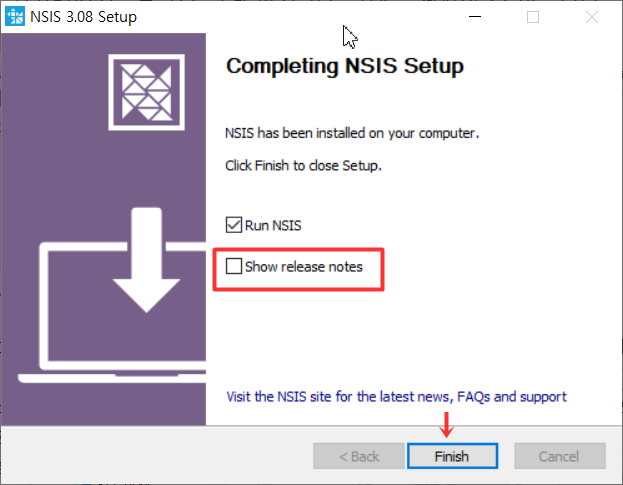
설치완료되면 위와같이 "Show release notes" 체크해제후 Finish 를 눌러주세요.
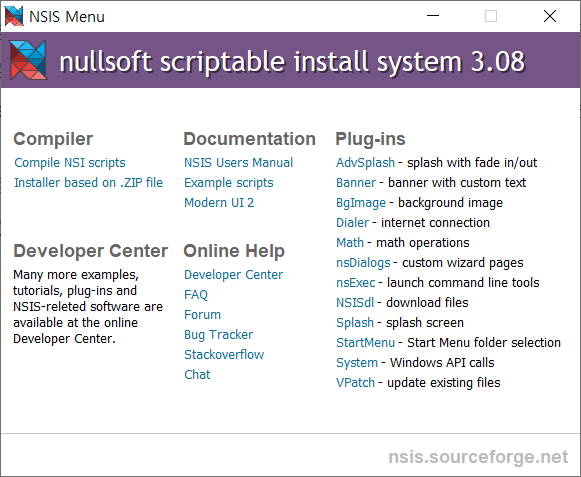
NSIS 프로그램 실행 화면입니다.
여기서 끝난게 아닙니다.^^ HM NIS Edit 도 설치해야 합니다.
이제 HM NIS Edit 를 다운하고 설치를 합시다.
아래 링크로 들어가 HM NIS Edit 를 다운받아주세요.
설치파일 올려두었으니 사이트 접속이 안될경우 다운받아 설치하시면됩니다.
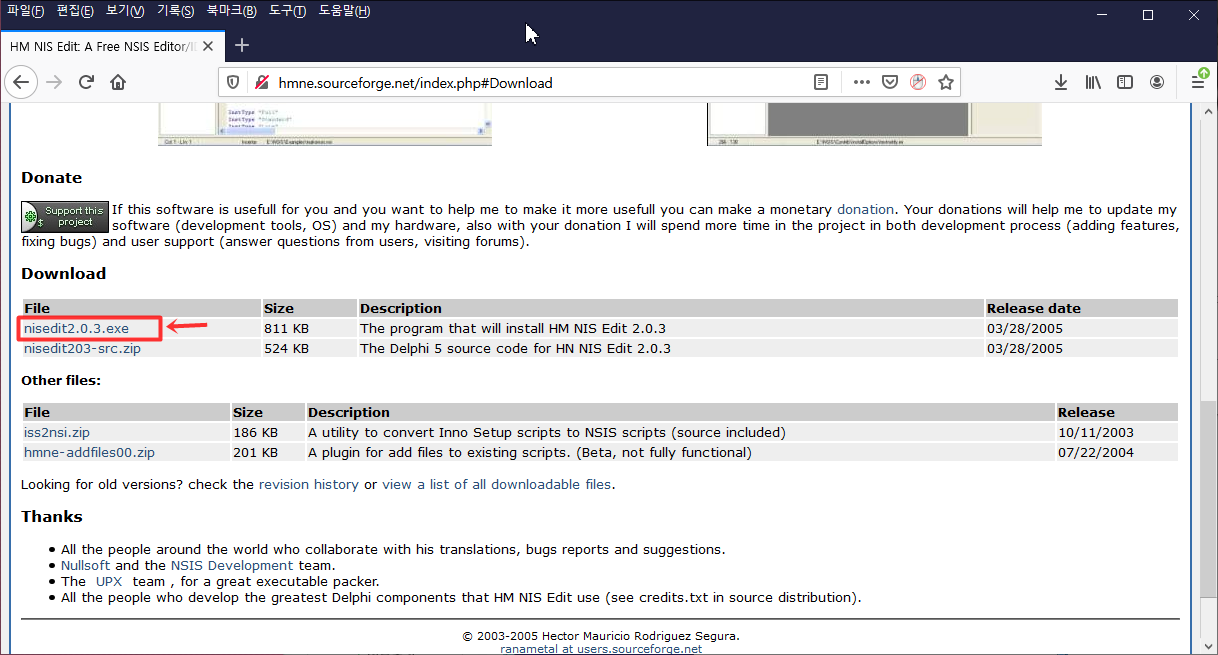
사이트에 접속후 아래 쪽에보시면 nisedit2.0.3.exe 보이는데 눌러 다운받아주세요.
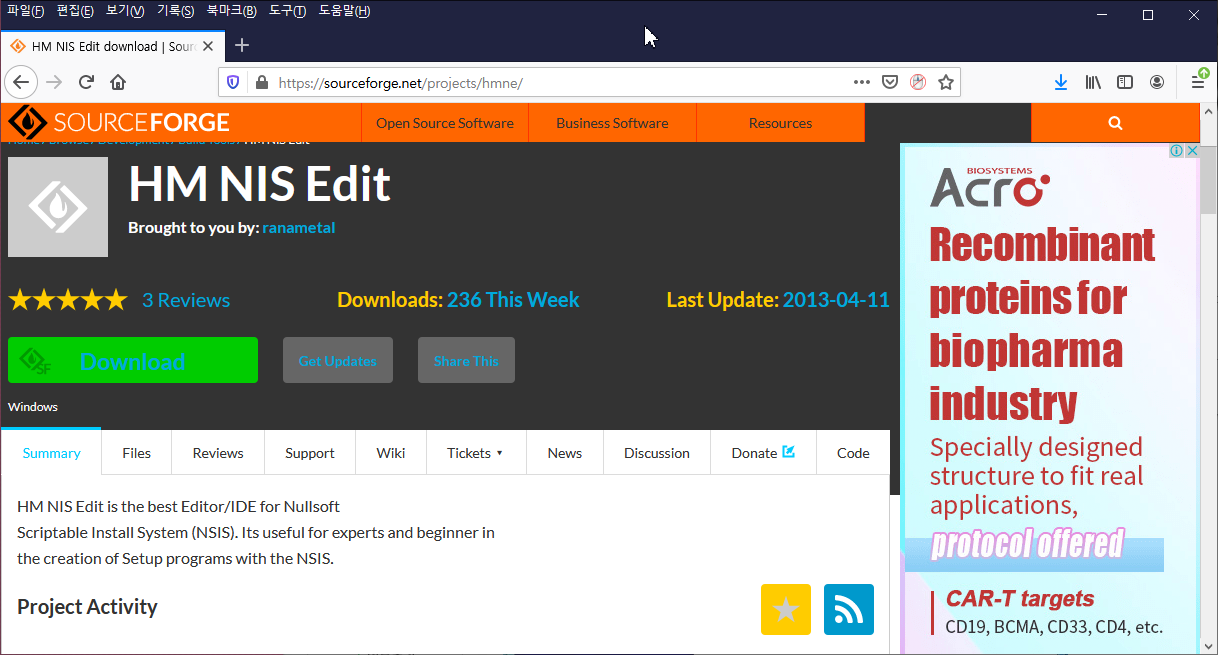
그럼 요런화면이 뜨고 잠시후 자동을 파일이 다운 됩니다.
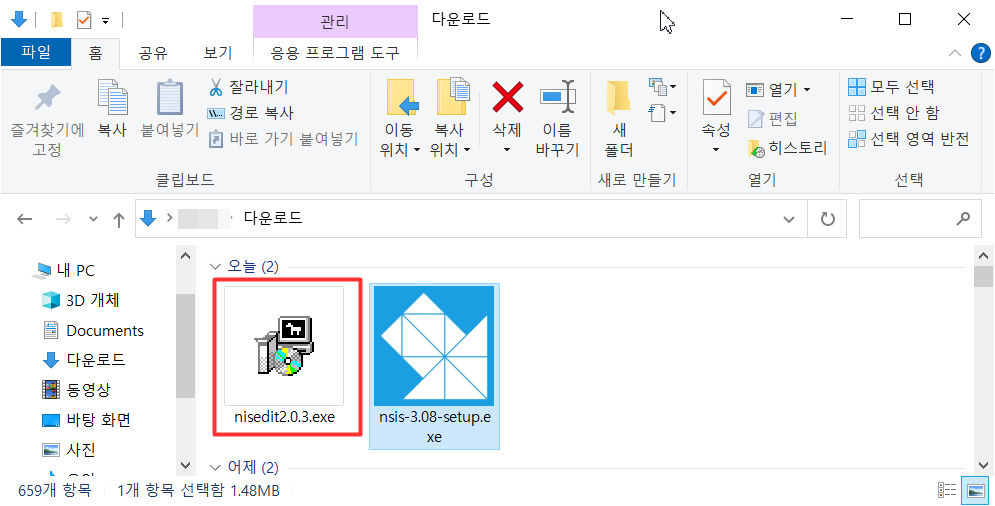
다운로드 폴더에서 다운받은 파일을 실행하주세요.
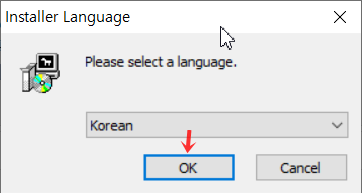
OK 를 눌러주세요.
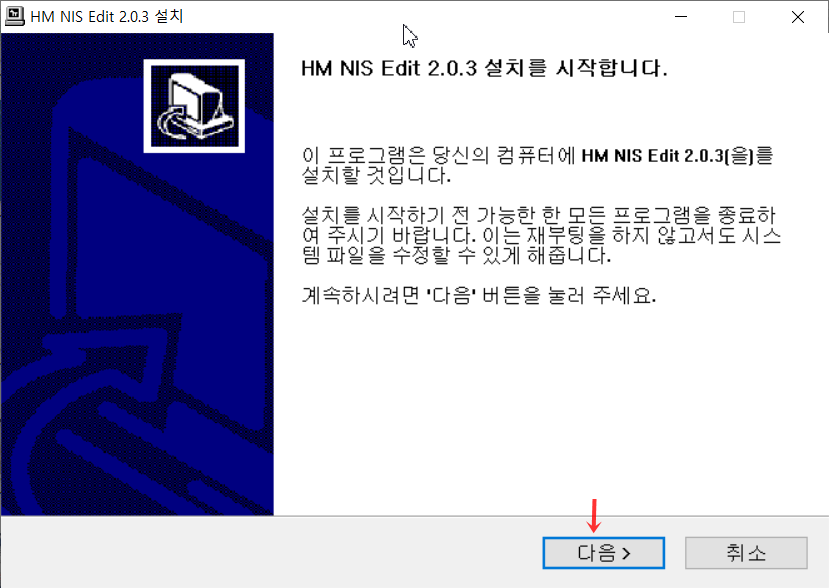
다음 버튼을 눌러주세요.
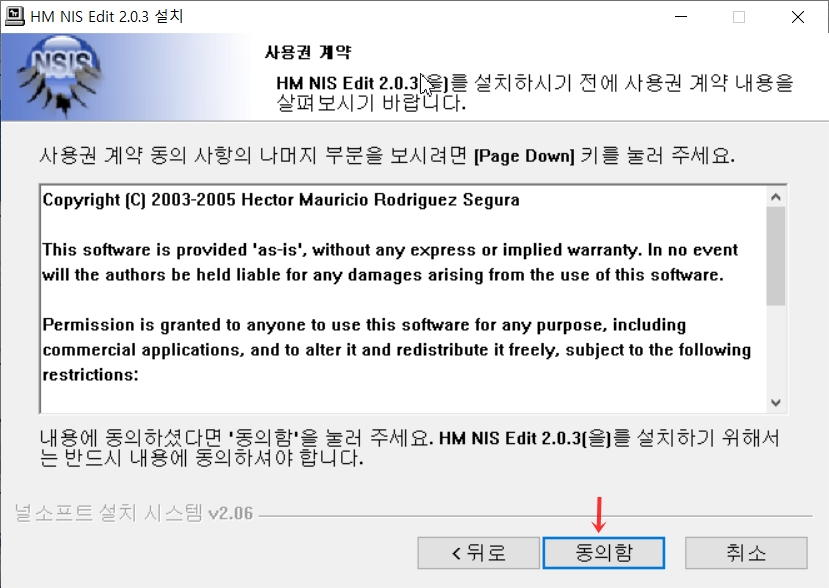
하단에 동의함 버튼을 눌러주세요.
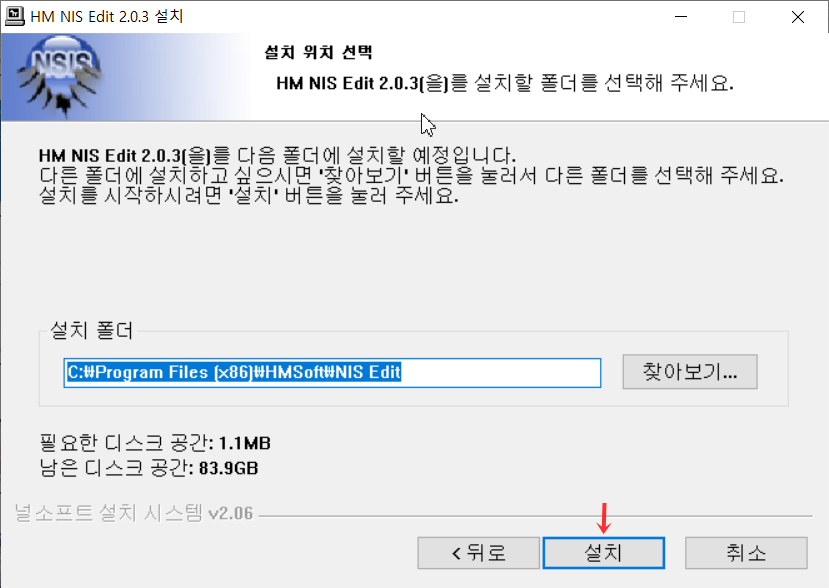
설치를 눌러주세요.
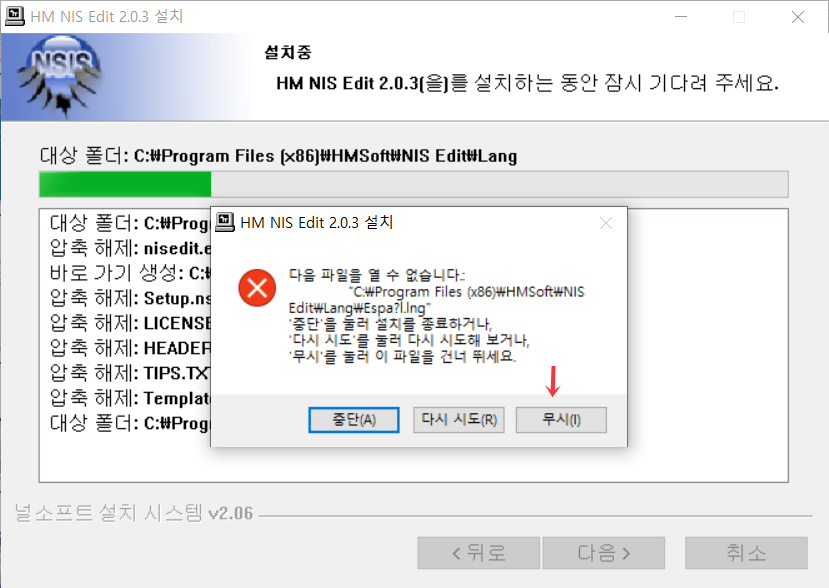
설치중에 위와같이 "다음 파일을 열 수 없습니다." 오류 뜨는데 그냥 [무시]를 눌러 주면 됩니다.
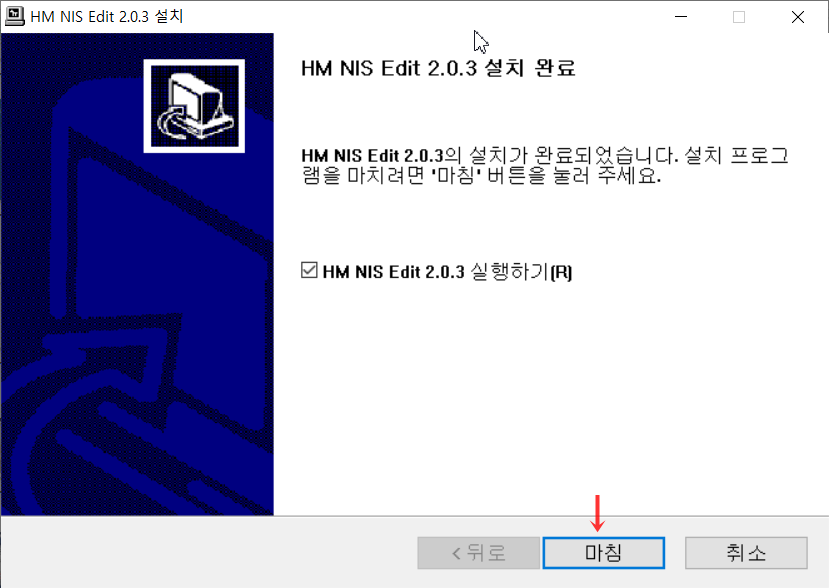
설치완료되었습니다 .마침을 눌러주면 됩니다.
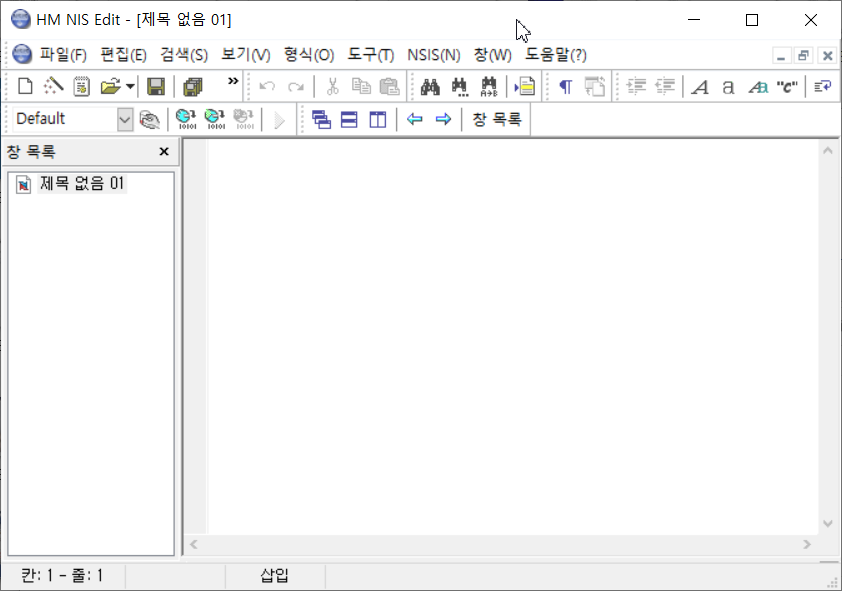
그럼 요런 창이 뜹니다.
설치는 정말 간단하죠 ?
이제 설치 프로그램을 만들어 보겠습니다.
아주 간단하기 때문에 한번만 보시면 쉽게 할 수 있습니다.
저는 예제로 vb.net 으로 만든 그림판을 설치 파일 만들어 보겠습니다.^^
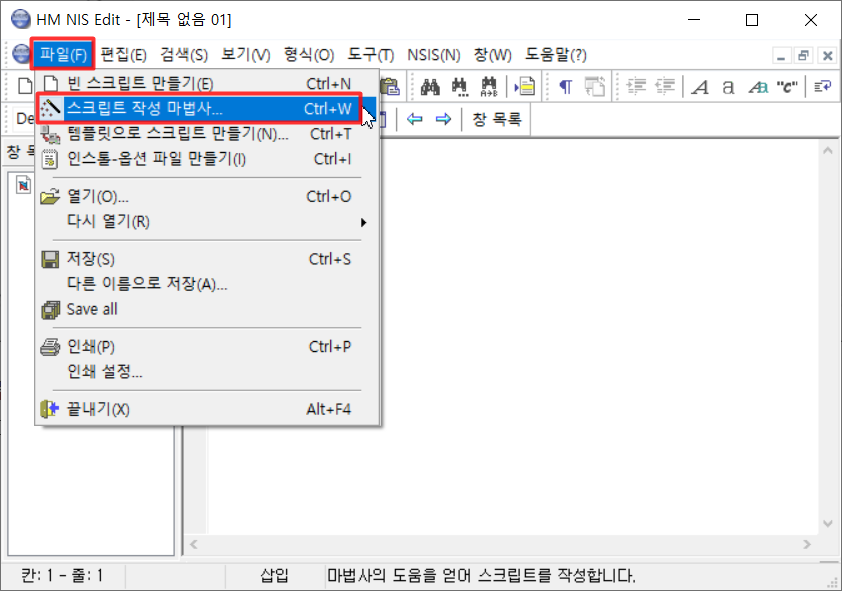
파일 -> 스크립트 마법사 를 눌러주세요.
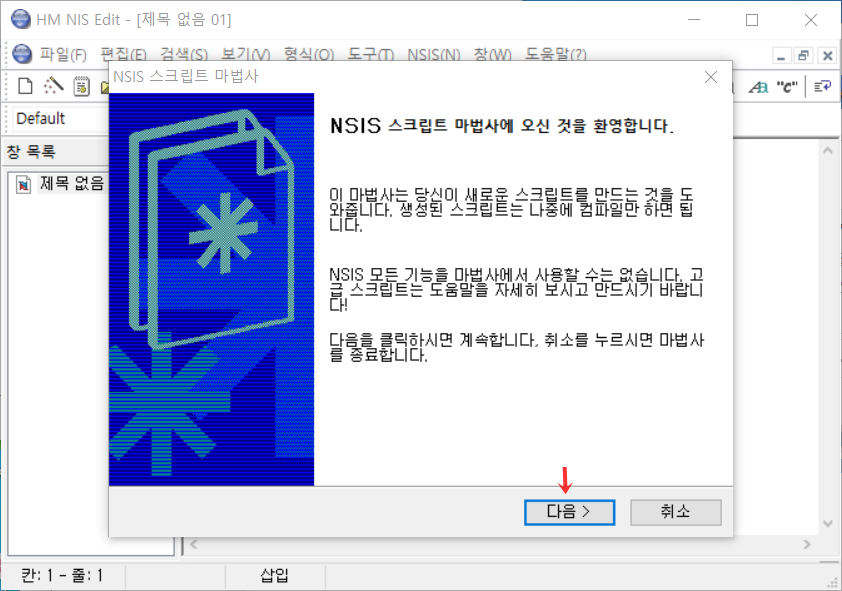
그럼 요렇게 스크립트 마법사 창이 뜨는데 다음 눌러주세요.
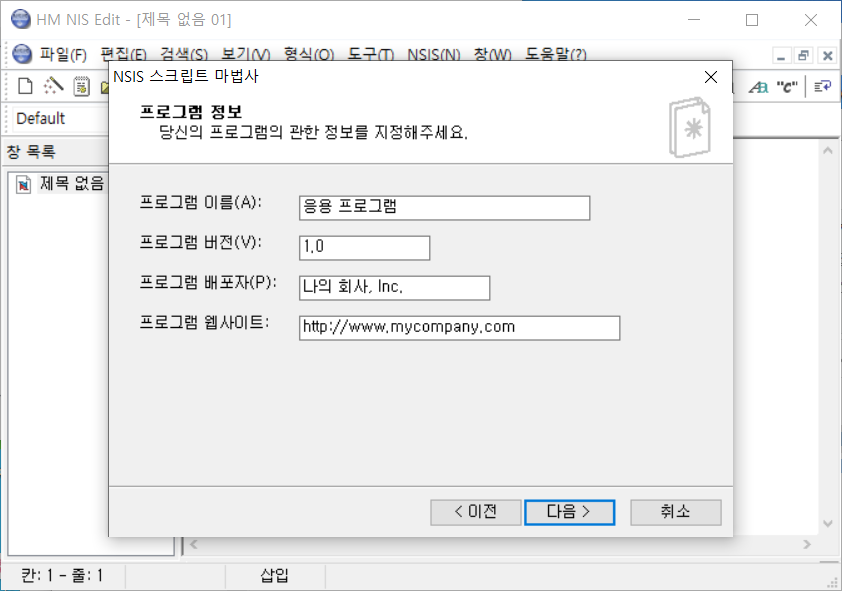
프로그램 정보 : 프로그램 이름, 버전, 배포자, 웹사이트 원하는 대로 변경해줍니다.
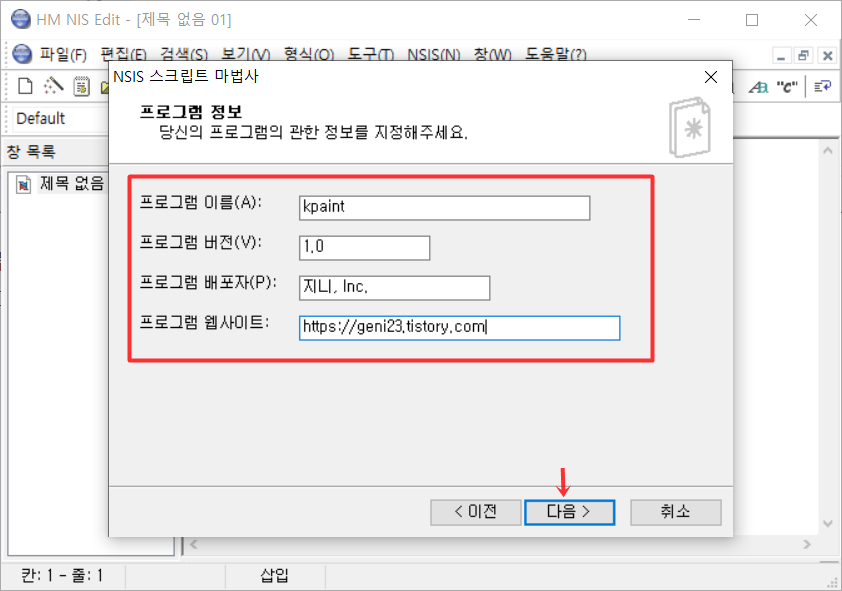
원하는 대로 변경후 다음 눌러주세요.
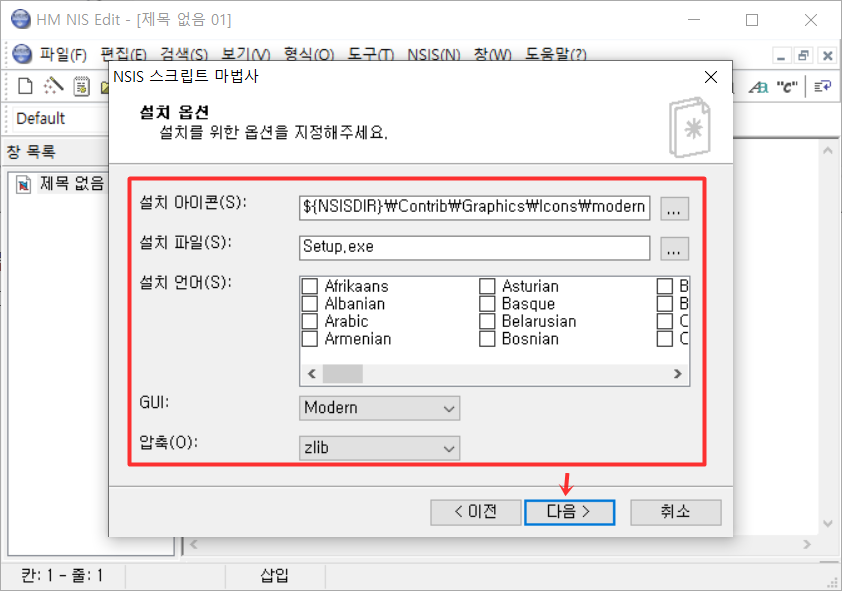
설치 아이콘: 말그대로 Setup.exe 아이콘을 말합니다. 기본값은 NSIS 아이콘입니다. (그냥기본값으로 냅둬도 됩니다)
설치 언어: 설치 프로그램 실행했을때 표시될 언어 기본으로 Korean(한국어) 설정되어있어요.
여기서 필요한 언어 체크하시면 실행했을때 윈도우 시스템 언어에 맞는 언어로 표시 됩니다.
GUL : 말그대로 인터페이스 Modern, Classic 이 있습니다.(기본값은 Modern)
압축: zlib, bzip2, LZMA 있는데 기본값은 zlib
저는그냥 기본값으로 하겠습니다.. 그냥 다음 눌러주세요.

라이센스 파일: 이용약관 화면에 보여줄 파일입니다. TXT 파일(메모장)로 이용약관을 만든후 불러오시면됩니다.
라이센스 파일(이용약관 파일) 만드는 방법은
메모장 띄운다
내용을 쓴다.
다른 이름으로 저장 누르고
인코딩을 UTF-8(BOM) 으로 해서 저장.
주의하실점은 메모장으로 이용약관 파일을 만드신후에
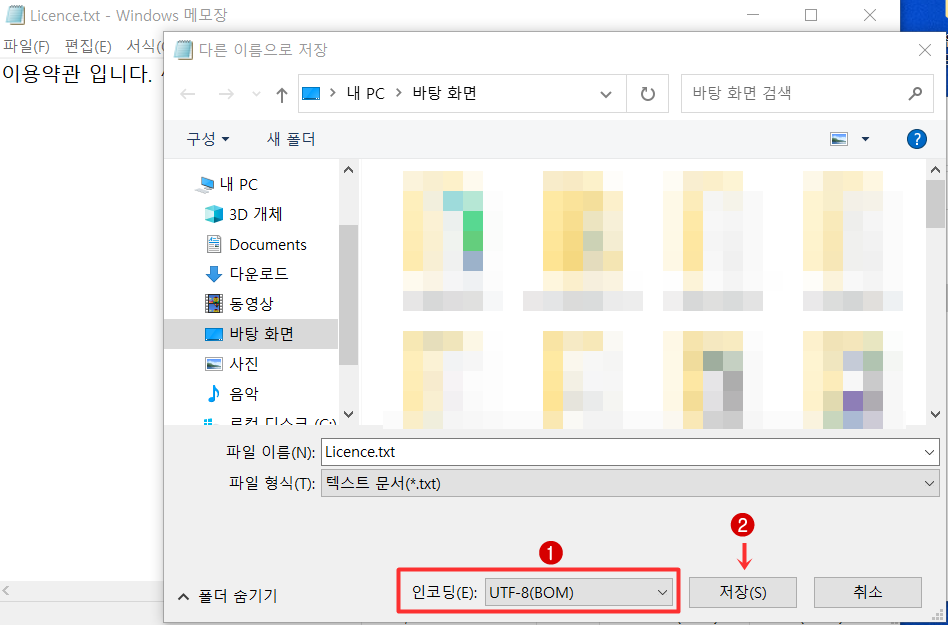
그냥 저장하시면 안되고 반드시 위에 그림과같이 다른이름으로 저장 누르고 인코딩을 UTF-8(BOM) 으로 설정하고 저장해야 한글이 깨지지 않습니다.
UTF-8로 설정 되어있으면 한글이 깨져요.(외계어로 나옴)
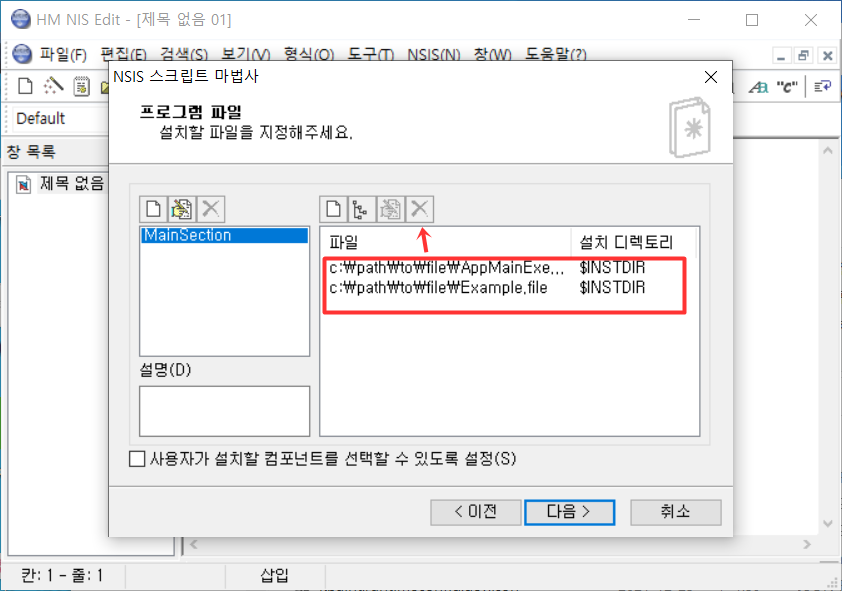
여기가 제일 중요합니다. 설치파일을 추가하는 곳이구요.
빨간네모친 기본파일은 선택후 상단에 x 를 눌러 모두 삭제 해주세요.
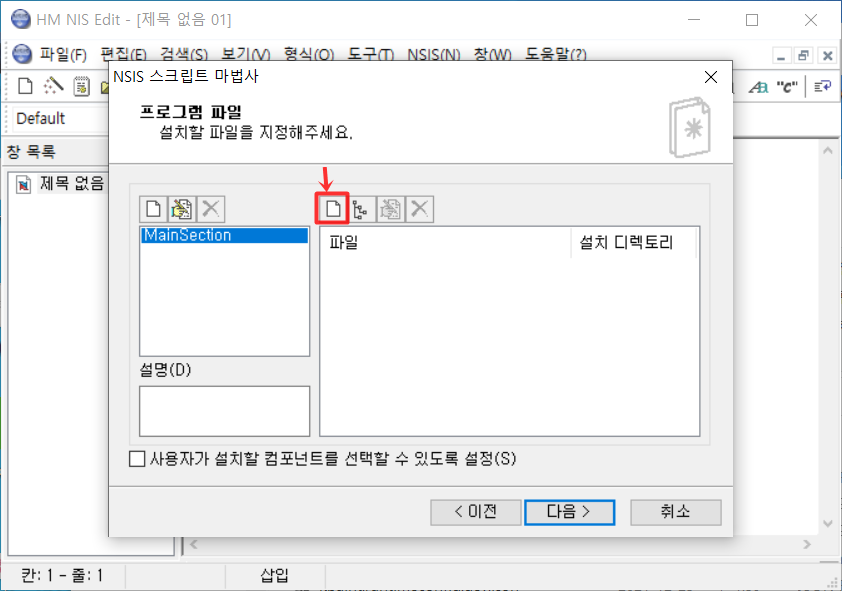
요렇게 모두 삭제했으면 화살표로 가리킨곳을 눌러 주세요.
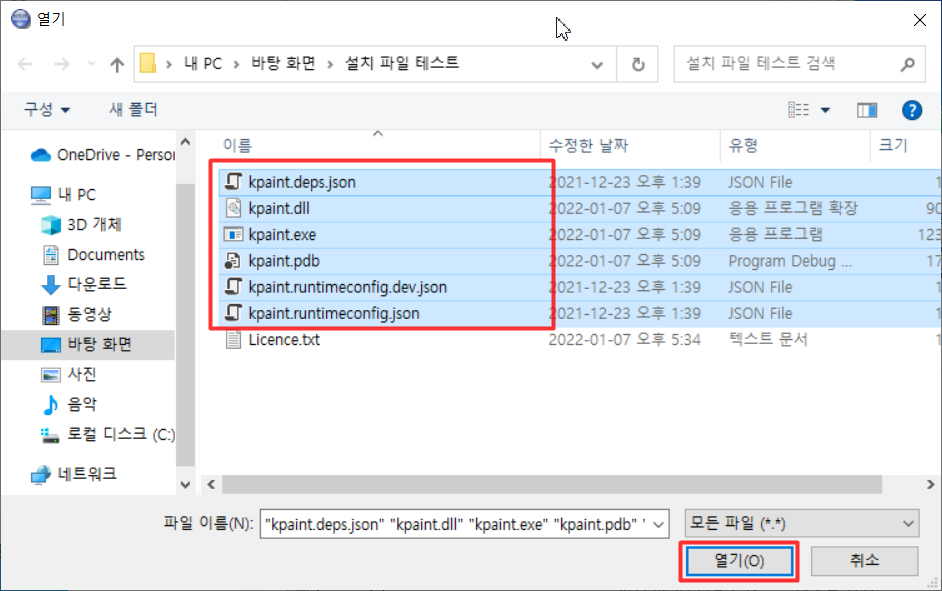
그런 다음 설파일이 있는 곳으로 가줍니다.
c#, vb.net, c++, jave, 파이썬, 델파이 로 만든 프로그램 파일이 있는폴더
c#, vb.net 같은경우 컴파일하면 bin\Debug 폴더안에 파일이 생성되는데 그 파일을 불러오면됩니다.
마우스로 드래그해서 전체 선택후 열기를 눌러주세요.

그런다음 확인 을 눌러주세요.
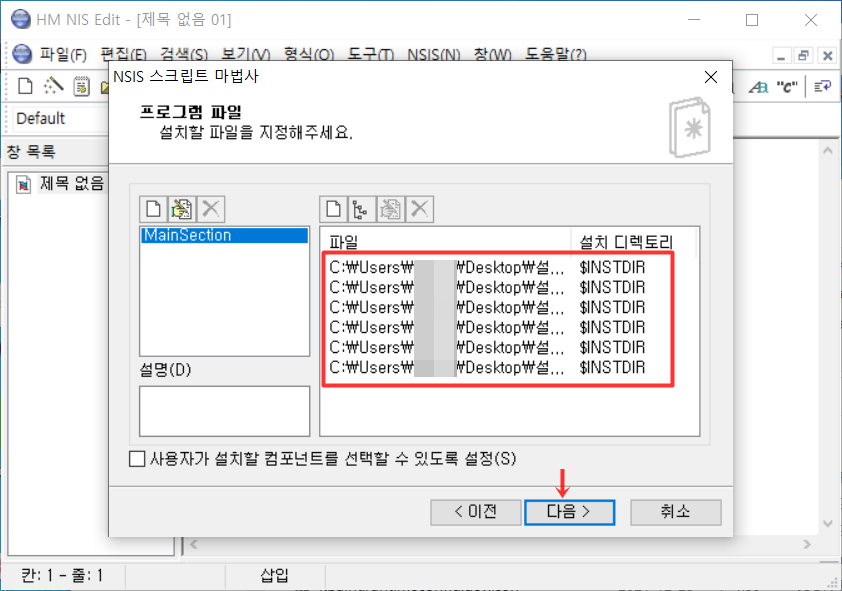
그럼 목록에 파일이 추가된것을 볼수 있는데 다음 눌러주세요.

그냥 다음 눌러주면 됩니다.
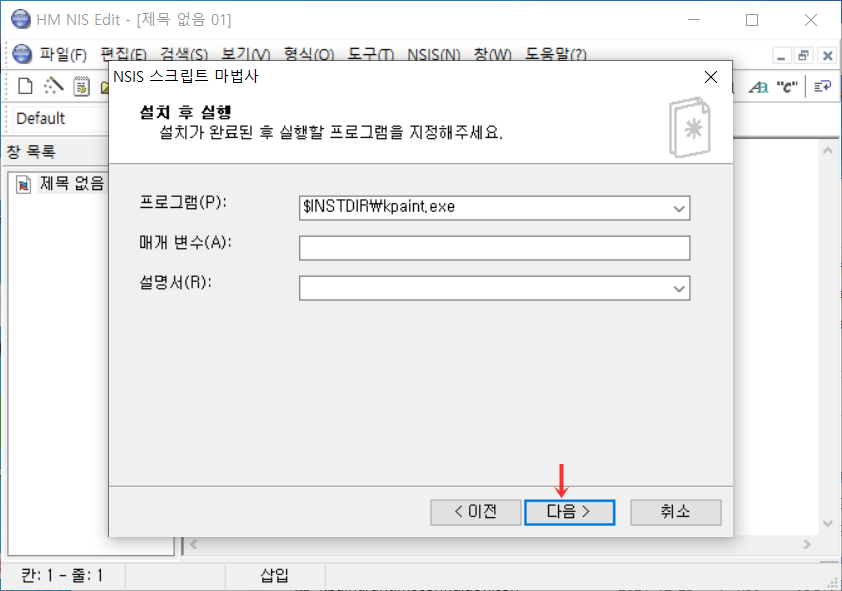
여기서는 그냥 다음 눌러주면 됩니다.
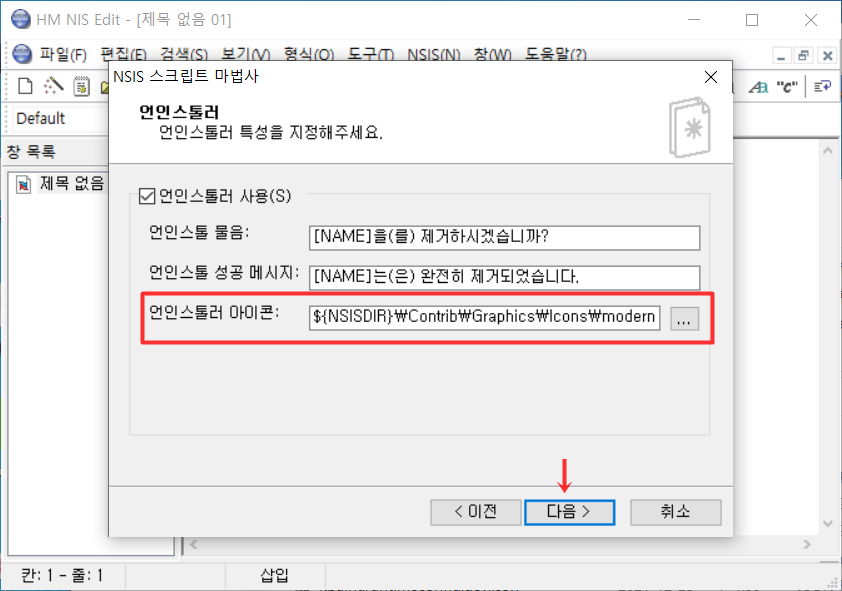
언인스톨러 아이콘: (제어판/프로그램제거) 에 표시될 아이콘 입니다.
변경 하고싶으시면 ... 버튼을 눌러 원하는 아이콘으로변경하시면됩니다.
저는 변경하지 않고 그냥 기본값으로 하겠습니다. 다음 눌러주세요.
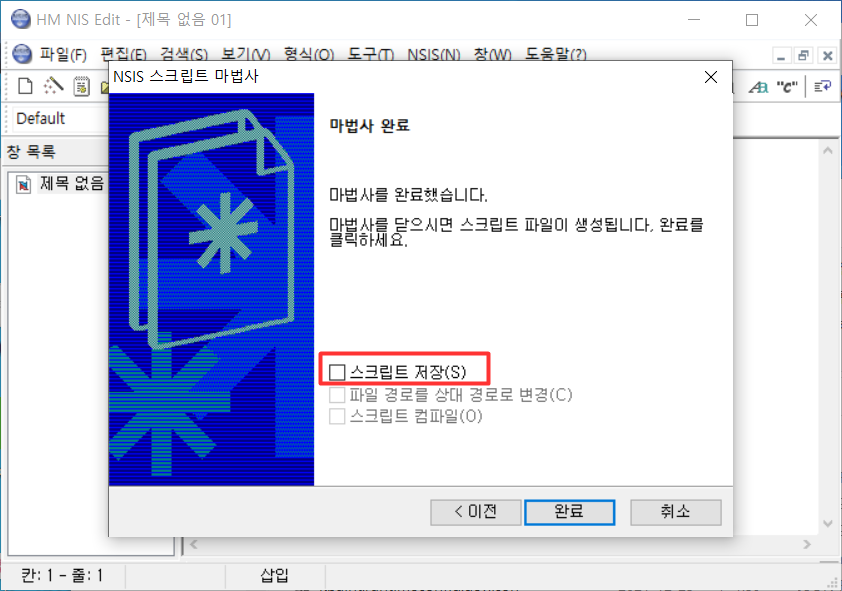
설치 프로그램 만들기 완료되었습니다.
스크립트 저장 체크해주세요
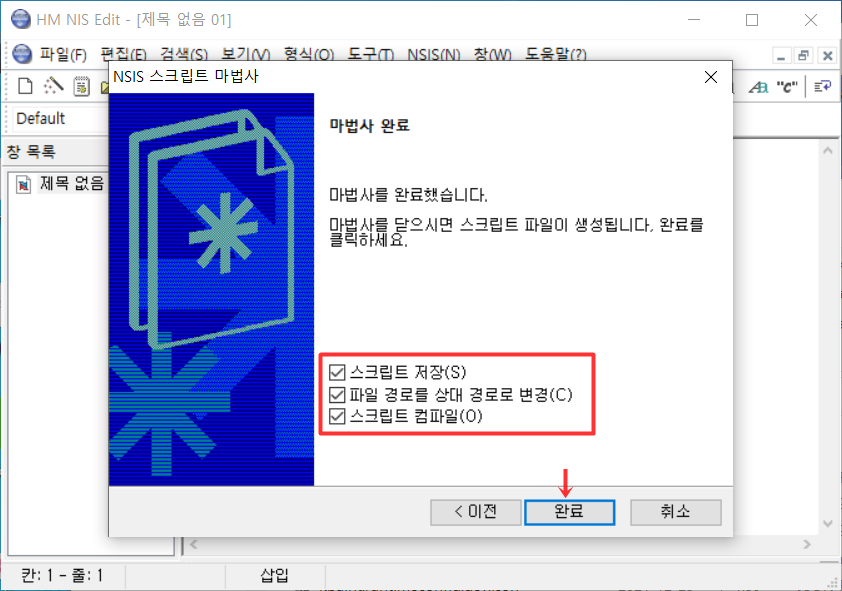
그럼 다음 "파일 경로를 상태 경로로 변경", "스크립트 컴파일" 항목 모두 체크후 완료를 눌러주세요.
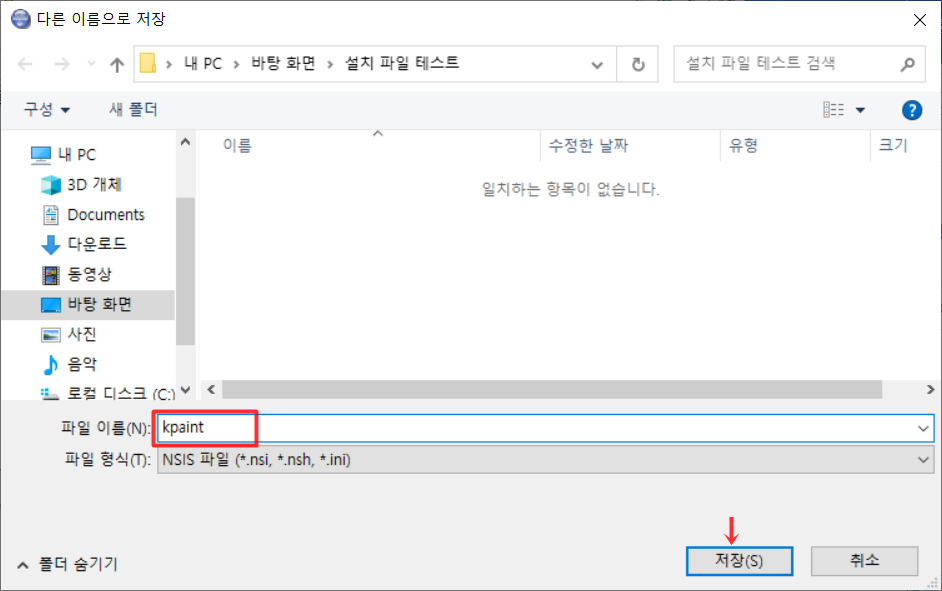
그럼 위와같이 만든 설치파일 어디에 저장할지 묻는 창이 뜨는데
파일이름 쓰고 원하는 곳으로 지정후 저장 버튼을 눌러주세요.
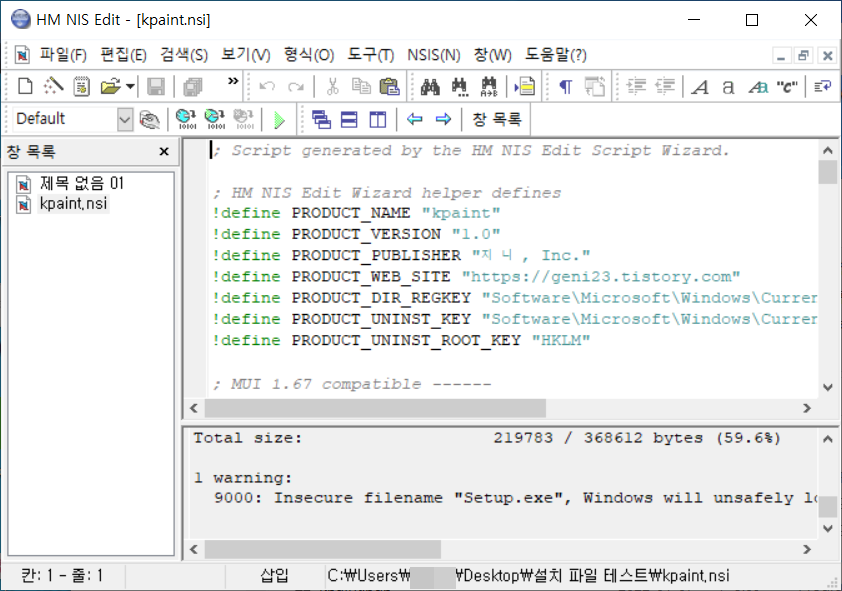
그럼 요렇게 설치파일 만들어 집니다..^^

Setup.exe 파일이 만들어졌습니다. 끝
실행해 봅시다.
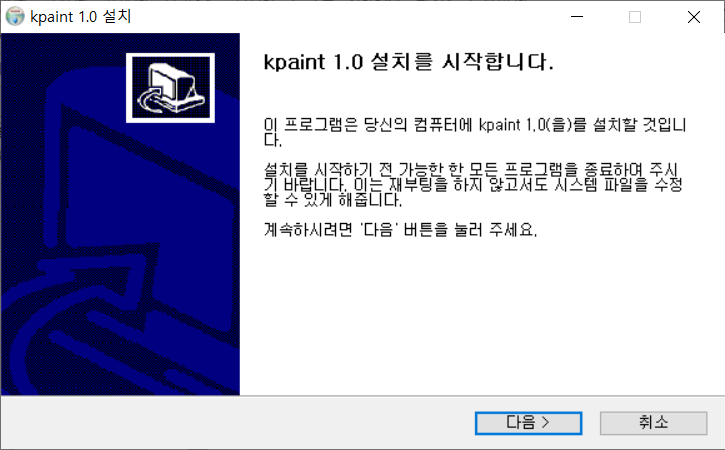
설치 프로그램이 만들어 졌습니다. ^^ 후훗 ~
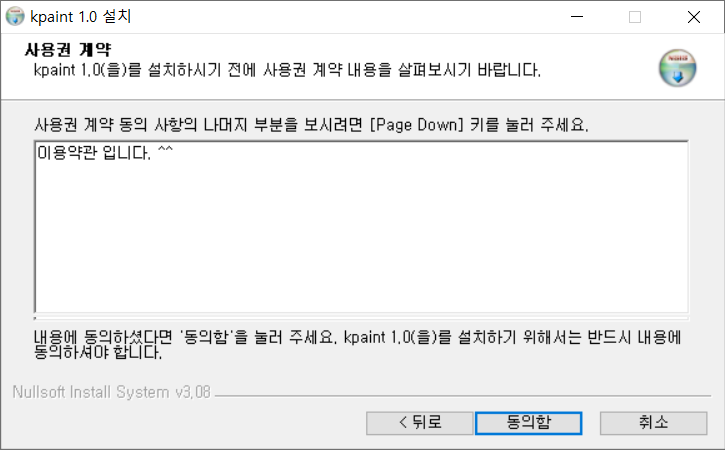
이용약관 파일은 예제로 txt 파일 (메모장)에 "이용약관 입니다. ^^" 라고 썻습니다.^^
위에서 설명해드린대로 메모장에 이용약관 내용을 쓰시고 저장하실때는반드시 인코딩을 UTF-8(BOM)으로 설정하고
저장해야 한글이 깨지지 않습니다.

오호 ~

신나군요 ^^ 이렇게 내가 만든프로그램을 NSIS로 설치 파일로 만들어서 배포할 수 있습니다.
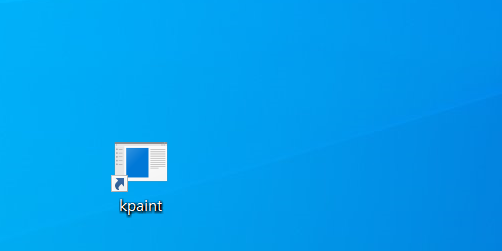
바탕화면에 아이콘이 생성되었습니다.^^
아이콘은 VB.NET 기본 아이콘 입니다.(ㅋ)
귀찮아서 그냥 기본아이콘으로 해서 영 볼품이 없어요^^
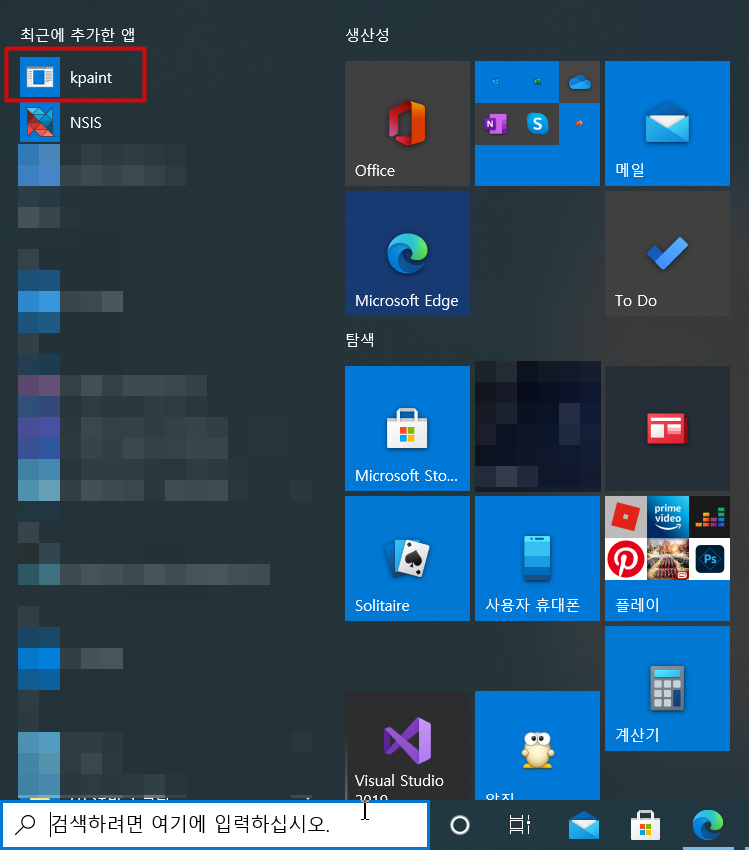
시작 프로그램에도 아이콘이 설치 되었습니다. ^^
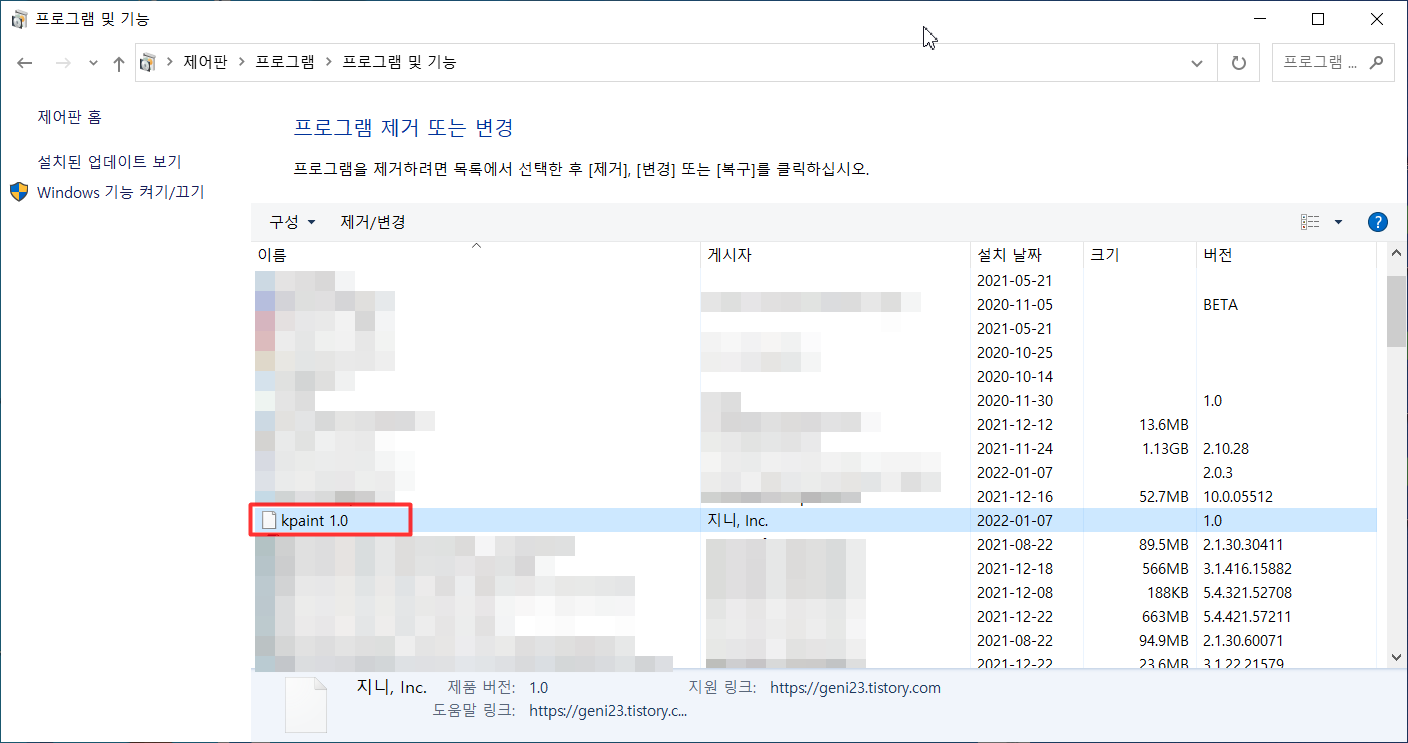
그리고 제어판/프로그램 제거 에도 보시면 프로그램이 설치된것을 볼 수 있습니다.
이렇게 간단하게 NSIS 이용해서 설치 프로그램을 만들수 있구요.
어때요 정말 쉽죠 ? 이렇게 5분이면 뚝딱 설치 파일을 만들 수 있어요.^^
팁한가지 더 알려드리자면 프로그램 실행하면 ㅇㅇ설치를 시작합니다.
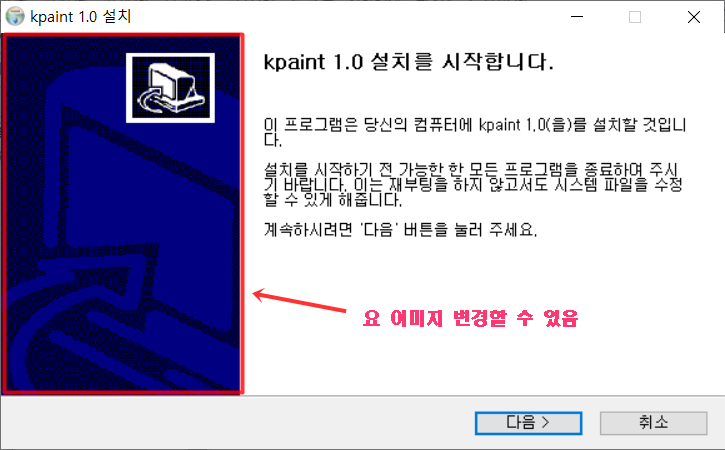
왼쪽에 표시되는 이미지 변경이 가능합니다.
변경하는 방법은 NSIS 설치폴더
C:\Program Files (x86)\NSIS\Contrib\Graphics\Wizard (64비트) 여기로 들어가보시면
C:\Program Files\NSIS\Contrib\Graphics\Wizard (32비트)
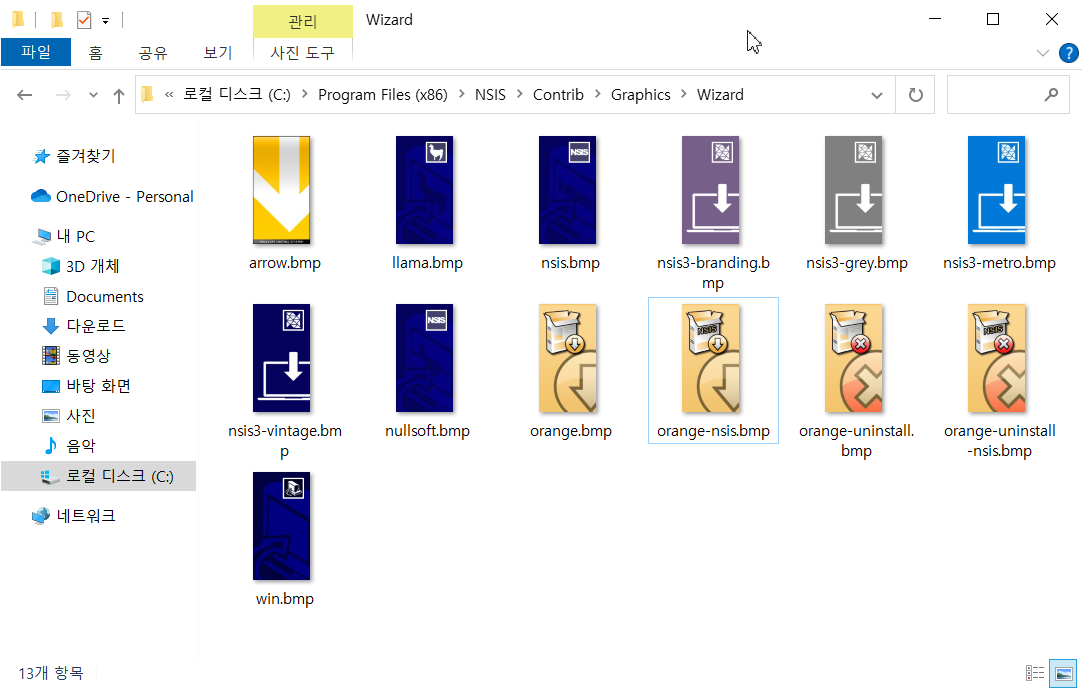
이미지 파일들이 보이는데 win.bmp 파일이 설치 프로그램 실행하면 좌측에 표시되는 이미지 에요.
win.bmp 이미지는 163 X 314 픽셜 크기 이미지를 권장합니다.
win.bmp 파일을 원하는 이미지로 덮어쓰기 하시고 다시 설치 파일을 만드시면 됩니다.
그럼 교체한 이미지로 설치화면에 표시 되구요.
이외에도 여러가지 기능이 있지만
시간상 오늘은 여기까지 하고 마치도록하겠습니다.
도움이 되었길 바랍니다.
'유틸리티' 카테고리의 다른 글
| 컴퓨터 폴더 파일 숨기는 프로그램 Wise Folder Hider (0) | 2022.01.21 |
|---|---|
| 압축파일 암호찾기 알집 7.13 다운로드 (0) | 2022.01.16 |
| j2j 파일 변환 프로그램 (0) | 2022.01.06 |
| 컴퓨터 자동 종료 프로그램 - Wise Auto Shutdown (0) | 2022.01.04 |
| webm mp4 변환 프로그램 (0) | 2022.01.04 |