avi mp4 변환 프로그램 3가지 추천!
안녕하세요 avi mp4 변환 프로그램 을 찾으시나요?
오늘포스팅은 무료 avi mp4 변환 프로그램 에 대해 알아보려고합니다.
간혹 avi 파일을 mp4파일로 변환 해야할 경우가 생길 수 있는데요.
그럴때 avi mp4 변환 쉽게 하는 방법 준비했으니 함께 확인하고 가세요~!
AVI는 "Audio Video Interleave"의 약자로, 마이크로소프트에서 개발한 비디오 파일 형식 중 하나입니다. AVI는 비디오와 오디오를 포함하는 멀티미디어 컨테이너 포맷으로, 여러 코덱을 지원하여 다양한 형식의 비디오와 오디오를 담을 수 있습니다.
AVI 파일은 일반적으로 컴퓨터에서 사용되며, Windows 운영 체제에서 특히 잘 지원됩니다. AVI 파일은 비교적 큰 용량을 가지고 있고, 비교적 높은 품질의 비디오 및 오디오를 저장할 수 있는 특징이 있습니다.
AVI 파일은 다양한 비디오 코덱 (예: DivX, Xvid, MJPEG)와 오디오 코덱 (예: MP3, AC3)를 지원하므로, 여러 가지 소프트웨어 및 장치에서 재생 가능합니다. 그러나 최근에는 더 효율적인 코덱 및 컨테이너 포맷이 등장하면서 AVI의 인기는 일부 감소했습니다.
AVI 파일은 확장자가 ".avi"로 끝나며, 일반적으로 동영상 편집 소프트웨어, 비디오 플레이어 및 다양한 멀티미디어 장치에서 지원됩니다.
MP4는 "MPEG-4 Part 14"의 약자로, 디지털 멀티미디어 컨테이너 포맷입니다. MP4 파일은 비디오, 오디오, 부제 및 기타 데이터를 하나의 파일에 포함할 수 있는 형식으로, 널리 사용되며 휴대폰, 스마트폰, 컴퓨터, 웹 등 다양한 장치 및 플랫폼에서 지원됩니다.
MP4 파일의 주요 특징과 특성은 다음과 같습니다:
포맷 표준: MP4는 ISO/IEC에 의해 정의된 표준화된 멀티미디어 컨테이너 포맷으로 MPEG-4 Part 14 표준에 근거하고 있습니다.
비디오와 오디오 지원: MP4 파일은 다양한 비디오 코덱 (예: H.264, H.265) 및 오디오 코덱 (예: AAC, MP3)를 지원하여 고품질의 비디오 및 오디오를 저장할 수 있습니다.
스트리밍 지원: MP4 파일은 스트리밍 서비스에 이상적이며, 웹 동영상 및 온라인 스트리밍 서비스에서 많이 사용됩니다.
휴대성: MP4 파일은 파일 크기를 효과적으로 압축할 수 있어, 동영상을 휴대폰, 휴대용 미디어 재생기 및 다양한 장치에서 효율적으로 저장하고 재생할 수 있습니다.
포맷 호환성: MP4 파일은 여러 다양한 플랫폼 및 장치에서 재생 가능하며, 널리 지원되는 표준화된 형식 중 하나입니다.
자막 및 부가물 지원: MP4 파일은 자막 및 부가물을 포함할 수 있어 다양한 다국어 및 부가 정보를 지원합니다.
MP4 파일은 특히 온라인 동영상 플랫폼, 영화 및 TV 쇼, 개인 동영상 등 다양한 컨텐츠의 배포와 공유에 매우 널리 사용되고 있습니다.
AVI를 MP4로 변환하는 프로그램은 여러 가지 있습니다. 여기에는 간단하게 사용할 수 있는 몇 가지 추천 프로그램이 있습니다.
아래는 HandBrake와 Format Factory , Any Video Converter 등의 무료 프로그램을 이용해서 변환 avi mp4 변환 하는 방법을 설명 해드리겠습니다.
다양한 방법이 있기 때문에 본인에게 맞는 방법을
선택해 avi mp4 변환을 진행해보세요!
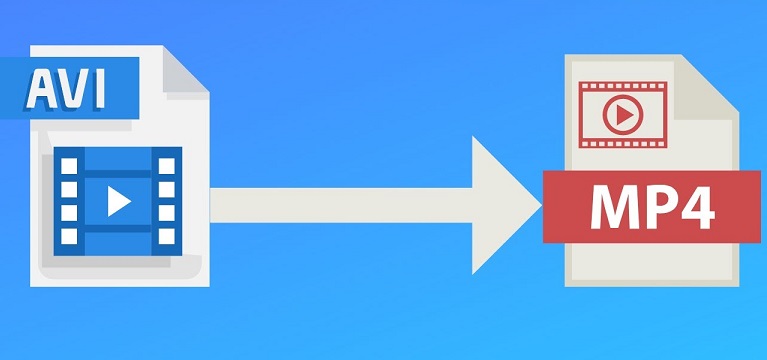
1. **HandBrake:**
- HandBrake는 무료 오픈 소스 비디오 변환 프로그램으로, 다양한 비디오 형식 간에 변환하는 데 사용됩니다. 이 프로그램은 다양한 플랫폼에서 사용 가능하며, 사용자가 비디오를 다양한 형식으로 변환하고 압축할 수 있도록 도와줍니다.
HandBrake의 주요 특징은 다음과 같습니다:
1. **다양한 형식 지원:** HandBrake는 다양한 비디오 형식을 지원하며, 대부분의 일반적인 형식들에 대한 변환을 지원합니다.
2. **사용자 정의 옵션:** 사용자는 비디오 및 오디오 코덱, 해상도, 비트레이트 등과 같은 다양한 인코딩 옵션을 조절할 수 있습니다.
3. **고화질 비디오 유지:** HandBrake는 비디오를 변환할 때도 높은 화질을 유지하려고 노력합니다.
4. **오픈 소스:** HandBrake는 오픈 소스 소프트웨어로, 누구나 소스 코드에 접근하여 수정하거나 개선할 수 있습니다.
5. **다양한 플랫폼 지원:** Windows, macOS, Linux 등 다양한 운영 체제에서 사용 가능합니다.
HandBrake는 주로 DVD나 Blu-ray와 같은 미디어를 디지털 형식으로 변환하는 데 사용되며, 사용자들은 자신의 비디오 컬렉션을 디지털 라이브러리로 이전하는 데 이용합니다.
- [HandBrake 공식 웹사이트](https://handbrake.fr/)
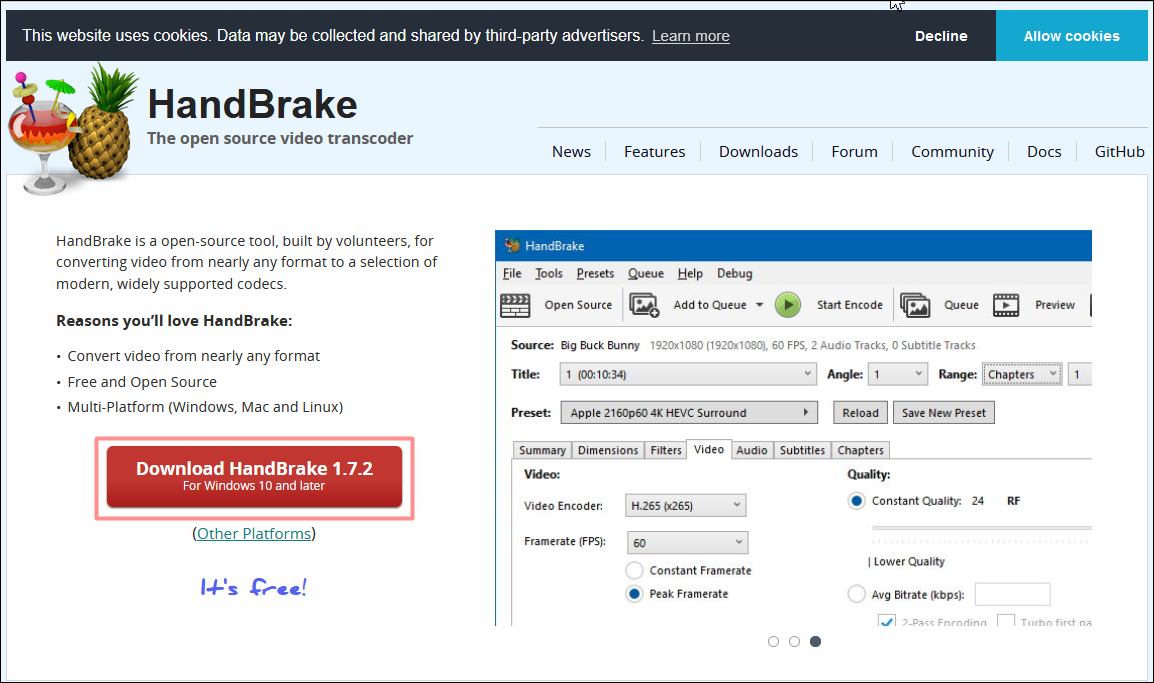
위에링크로 들어간후 Download HandBrake 버튼을 눌러 다운받으시면됩니다.

다운받았으면 다운로드폴더에 위와같이 생긴 아이콘이 보이는데
더블클릭해 실행해주세요.
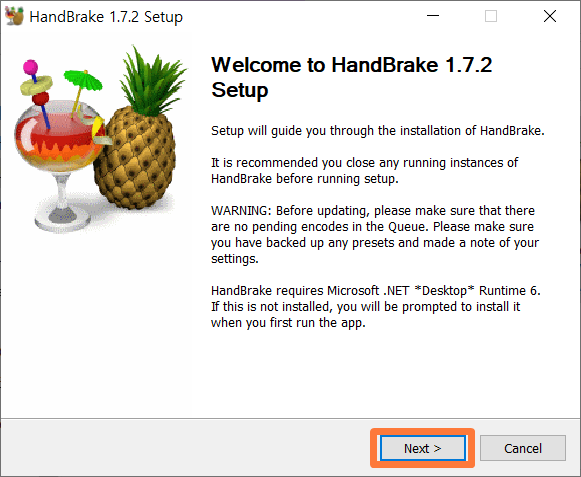
설치화면이 나오면 Next 를 클릭해주세요.
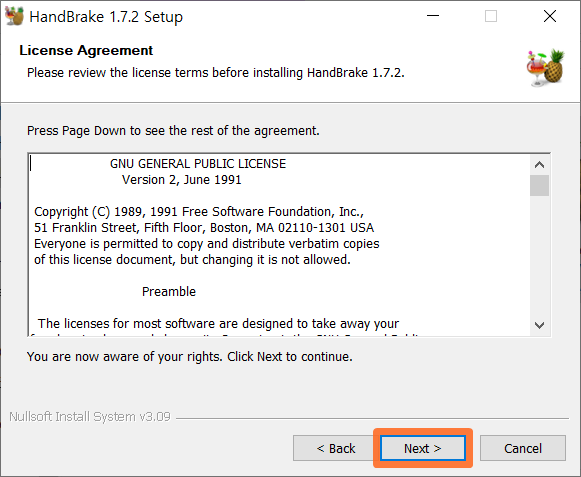
이용약관 화면이 나오면 Next 를 클릭해주세요.
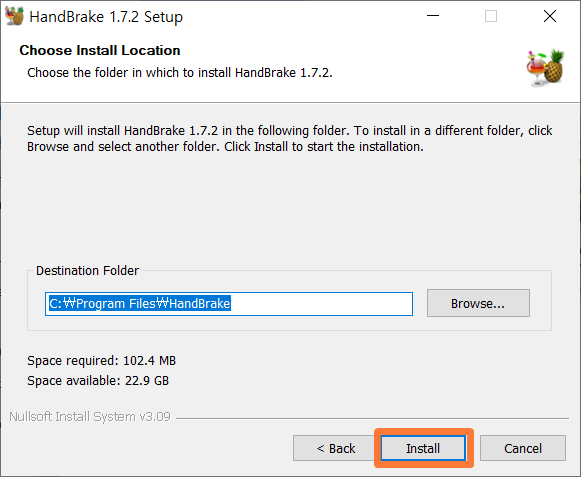
이화면이 나오면 Install 버튼을 눌러주면 됩니다.
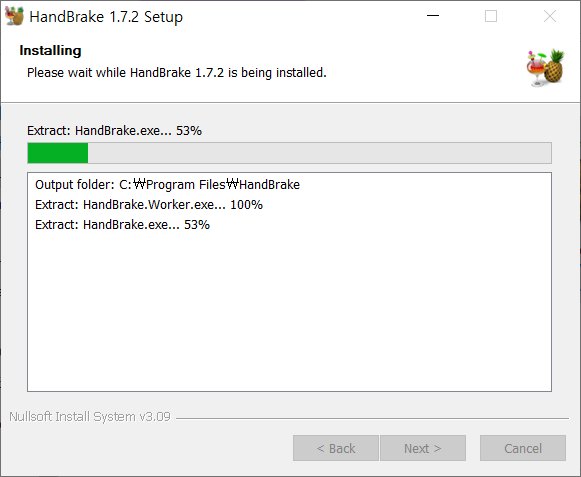
그럼 설치가 진행 되는것을 볼 수 있는데
설치하는동안 잠시 기다려주세요.

설치완료되었으면 Finish 눌러 창을 닫아주세요.
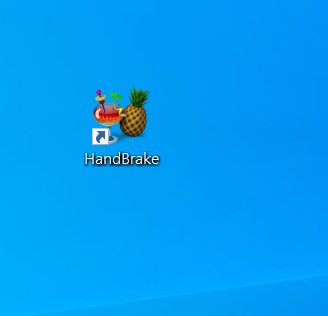
바탕화면에서 HandBrake 를 실행해주세요.
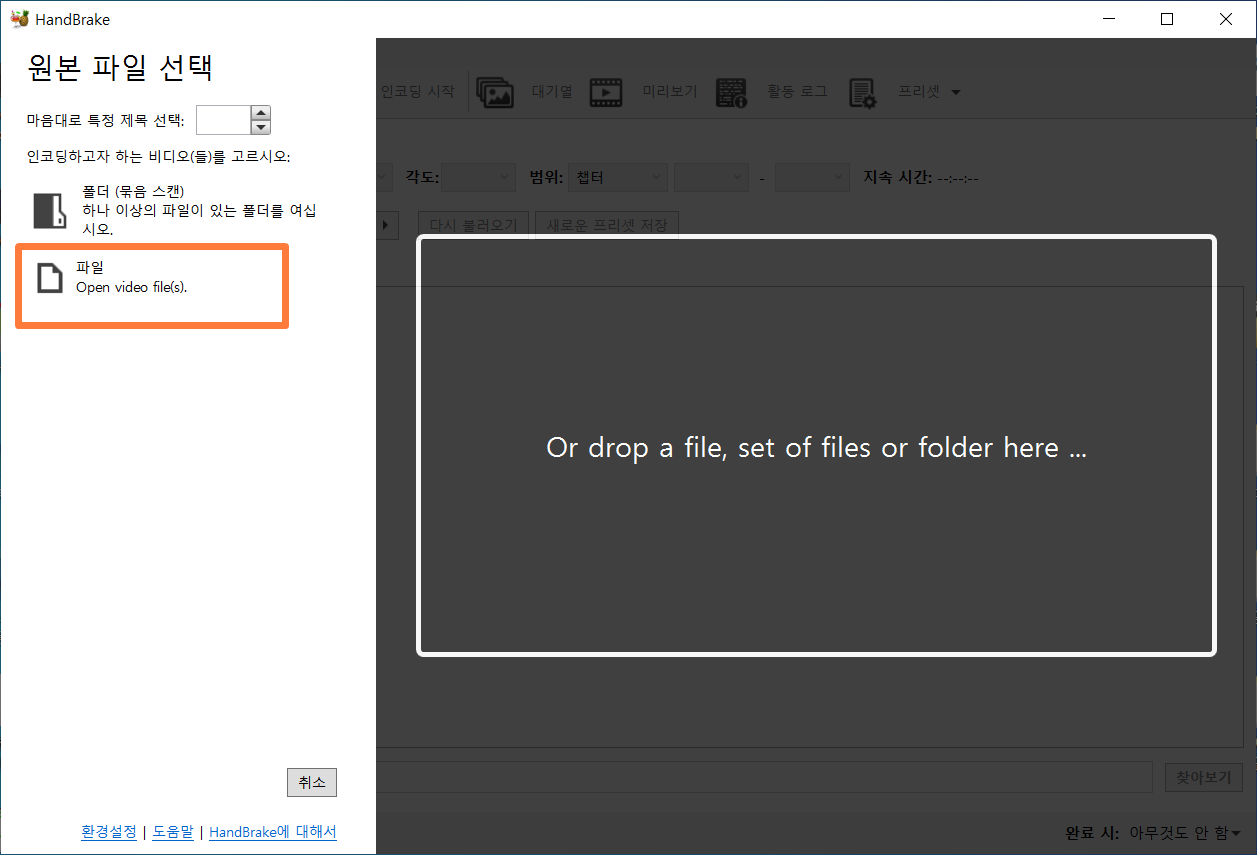
왼쪽에 파일 를 누르고 변환할 파일을 불러옵니다.
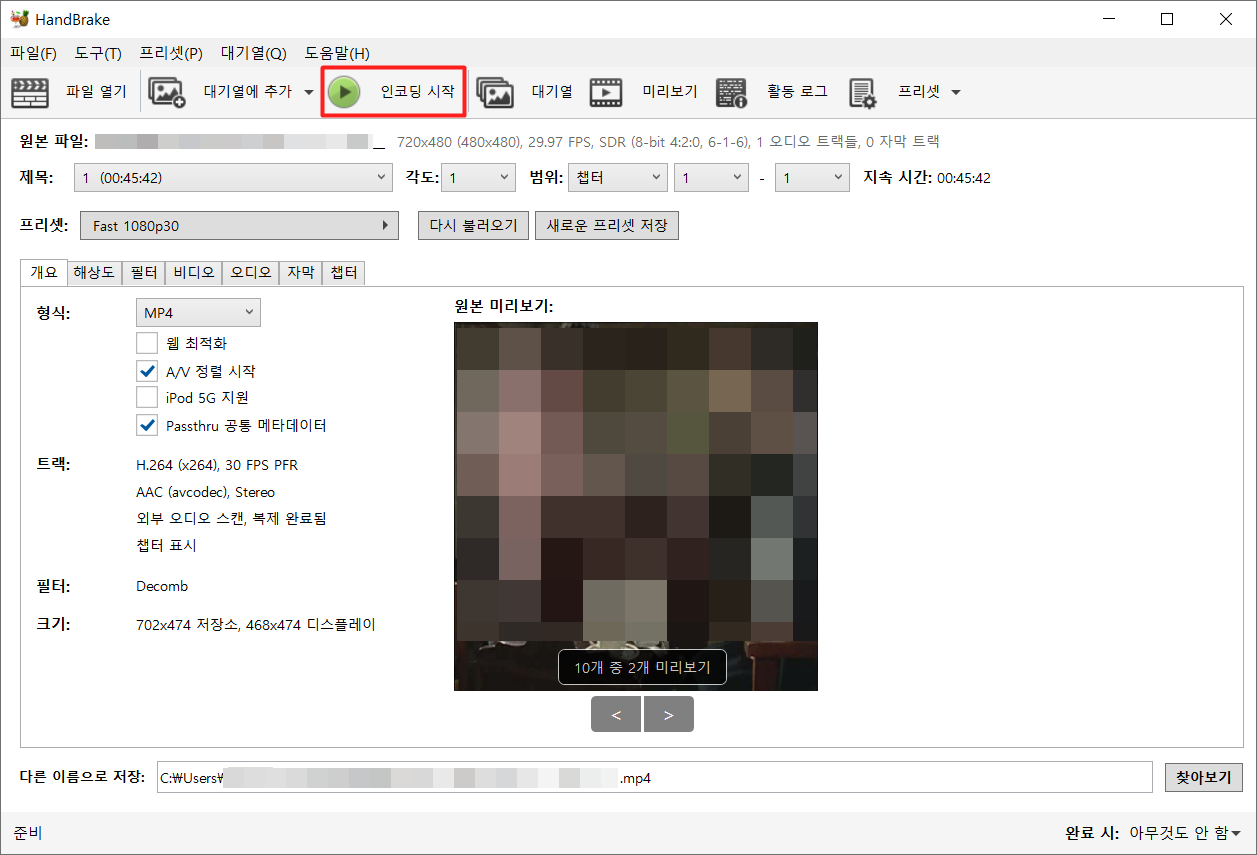
그런다음 상단에 '인코딩 시작' 눌러주기만 하면 됩니다.
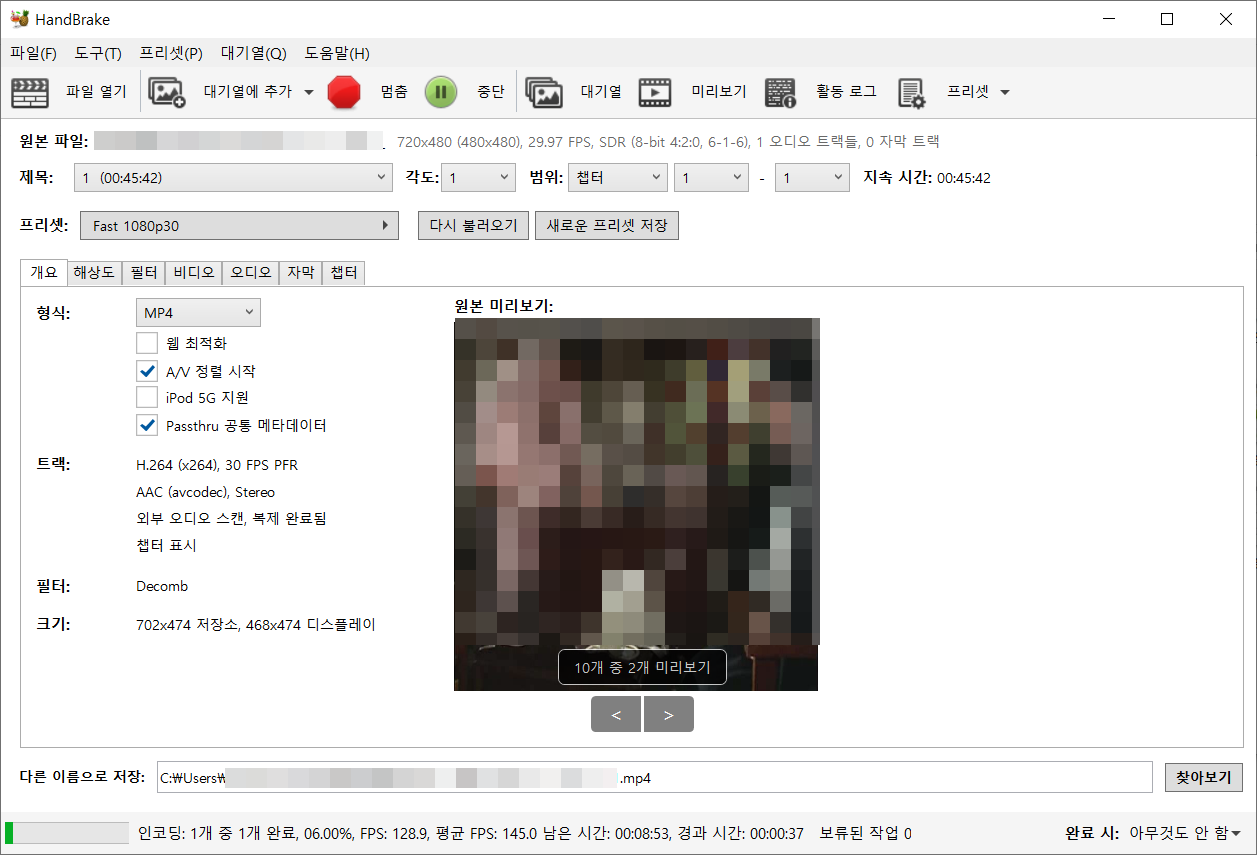
변환 시작되면 하단에 남은 시간, 경과 시간이 표시됩니다.
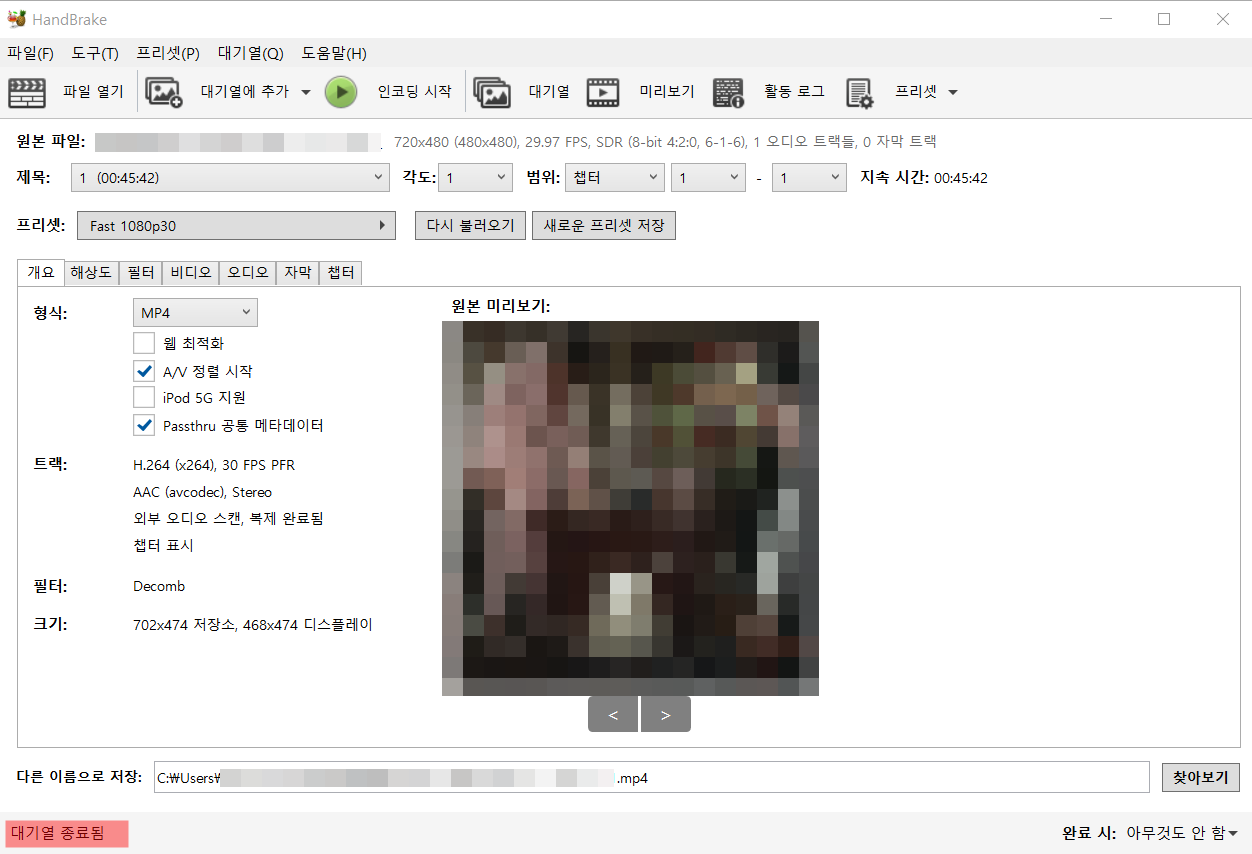
완료되면 하단에 '대기열 종료' 라고 뜹니다.
동영상 폴더에서 변환된 파일을 확인 보세요.
2. **Any Video Converter:**
- Any Video Converter는 무료로 사용할 수 있는 영상 변환 프로그램 중 하나로, 다양한 비디오 형식 간 변환을 지원하는 소프트웨어입니다. 이 프로그램은 사용자가 영상 및 오디오 파일을 다양한 형식으로 변환하고, 휴대폰, 태블릿, 게임 기기 등 다양한 장치에서 재생 가능한 형식으로 변환할 수 있도록 도와줍니다.
Any Video Converter의 주요 특징은 다음과 같습니다:
1. **다양한 형식 지원:** Any Video Converter는 MP4, AVI, MKV, WMV, MP3 등 다양한 형식을 지원합니다.
2. **고화질 지원:** 고화질의 영상도 변환할 수 있어, 사용자는 필요에 따라 화질을 선택할 수 있습니다.
3. **간단한 사용법:** 직관적이고 사용하기 쉬운 인터페이스를 제공하여 사용자가 쉽게 영상을 변환할 수 있도록 도와줍니다.
4. **일괄 변환 기능:** 여러 파일을 한 번에 변환할 수 있는 일괄 변환 기능을 지원합니다.
5. **무료 버전:** Any Video Converter는 무료로 사용할 수 있는 버전이 제공되지만, 유료 버전도 있어 더 많은 기능을 사용할 수 있습니다.
Any Video Converter는 일반적인 사용자들이 간단하게 사용할 수 있도록 디자인되었으며, 기본적인 비디오 변환 작업을 수행하는 데 효과적입니다.
- [Any Video Converter 공식 웹사이트] https://www.any-video-converter.com/en8/for_video_free/
무료 버전, 유료 버전두가지 있는데 무료 버전 다운받는 방법입니다.
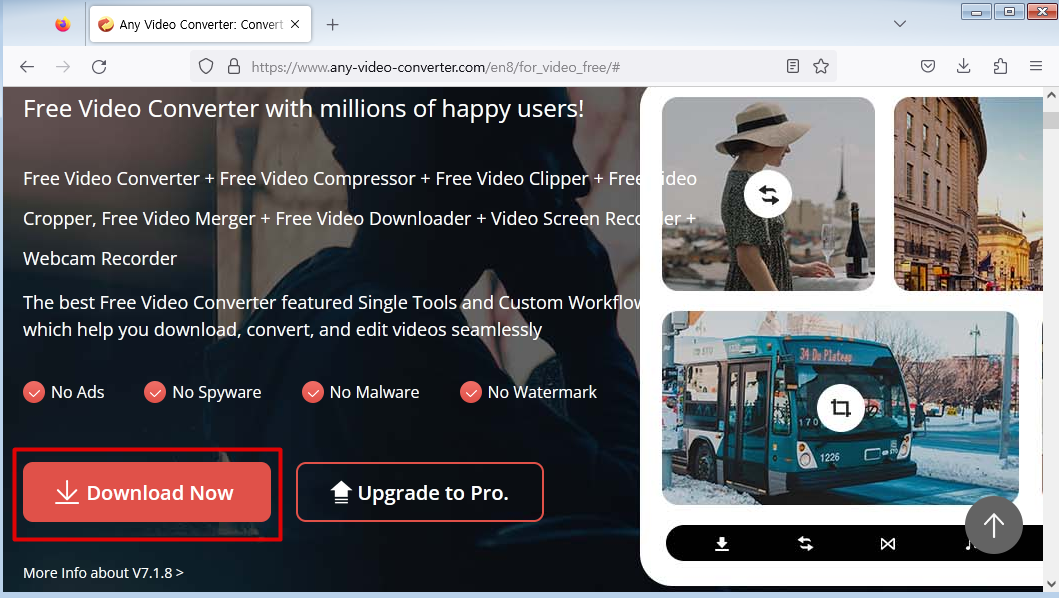
사이트에 Download Now 를 클릭해 다운받으시면됩니다.
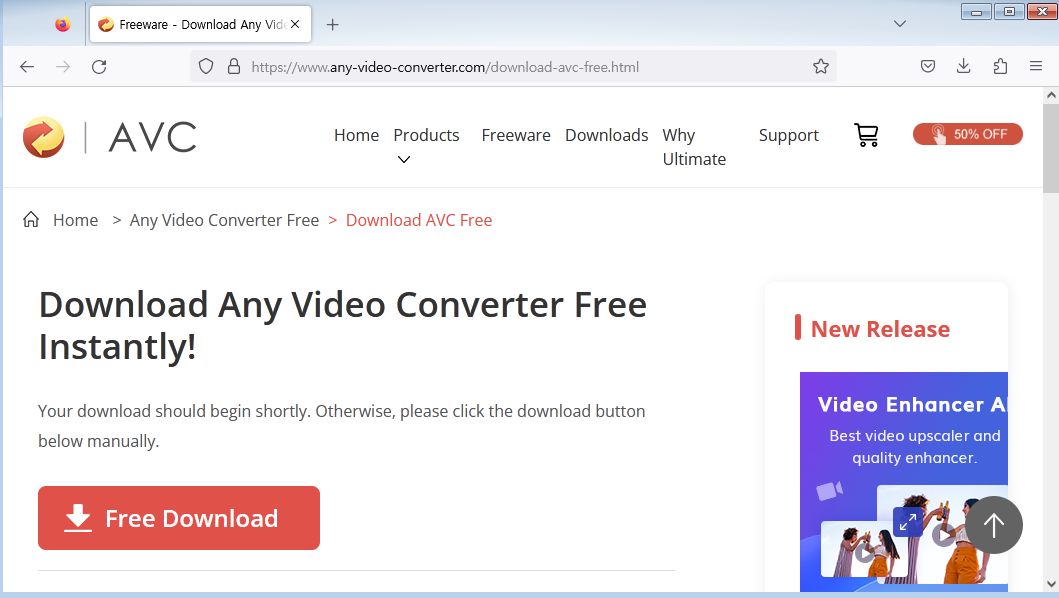
그럼 요렇페이지가 뜨고 잠시기다리면 자동으로 다운로드 됩니다.
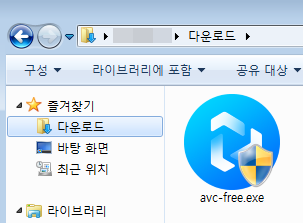
다운이 완료되었으면 avc-free.exe 파일을 실행해 주세요.
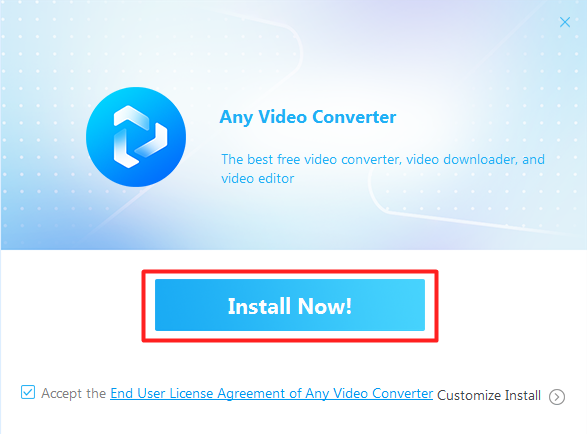
실행후 Install Now! 버튼을 클릭해주세요.
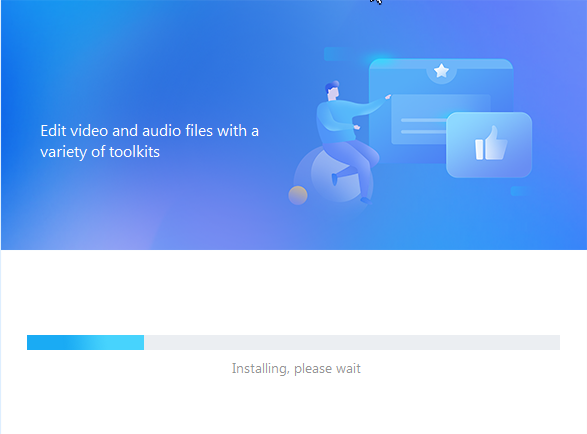
그럼 설치가 진행 되구요.
설치는 대략 3~ 5분정도 소요 됩니다.
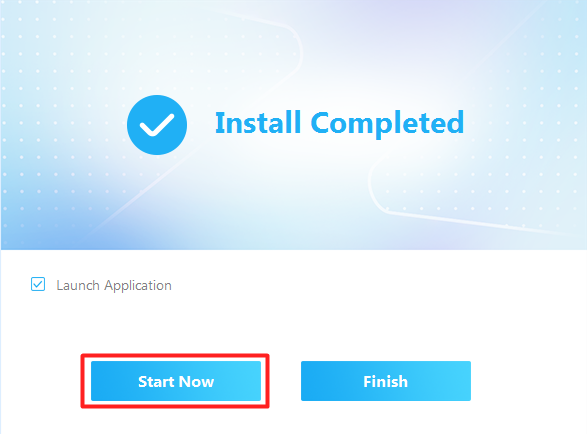
설치완료디면위와같이 나오는데 Start Now 를 클릭해 프로그램을 실행해주세요.
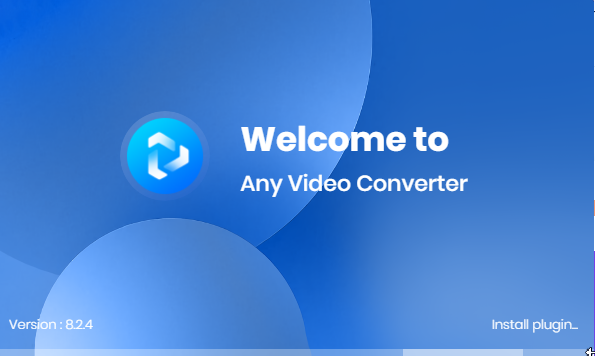
로딩 화면이 뜨는데 잠시 가디려주세요.
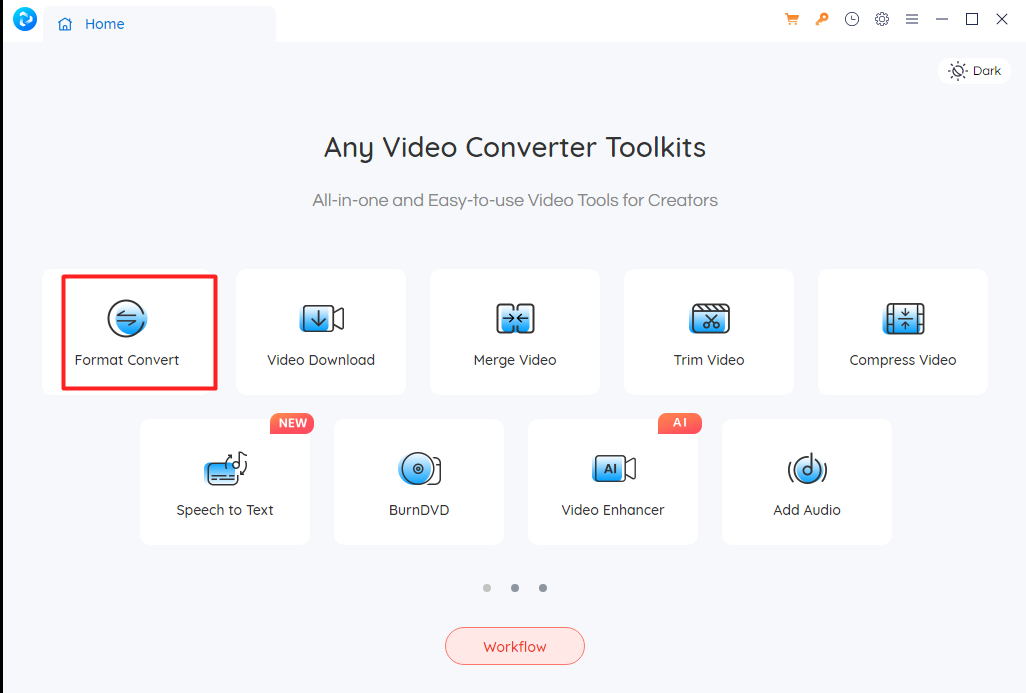
프로그램이 실행되면 Format Convert 를 눌러주세요.
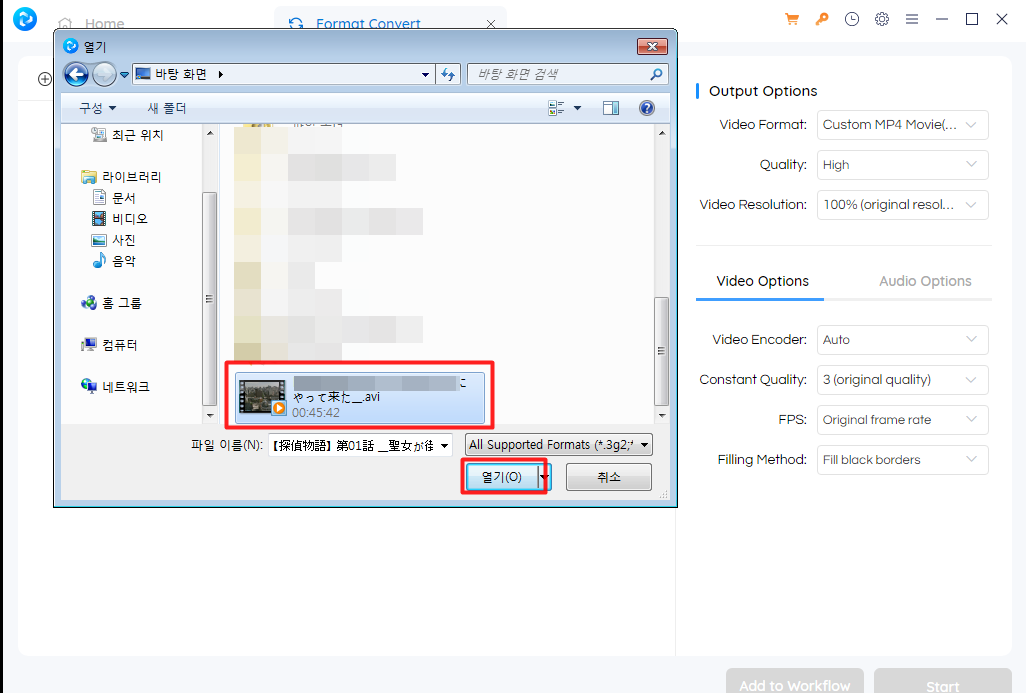
변환할 avi 파일을 불러오세요.
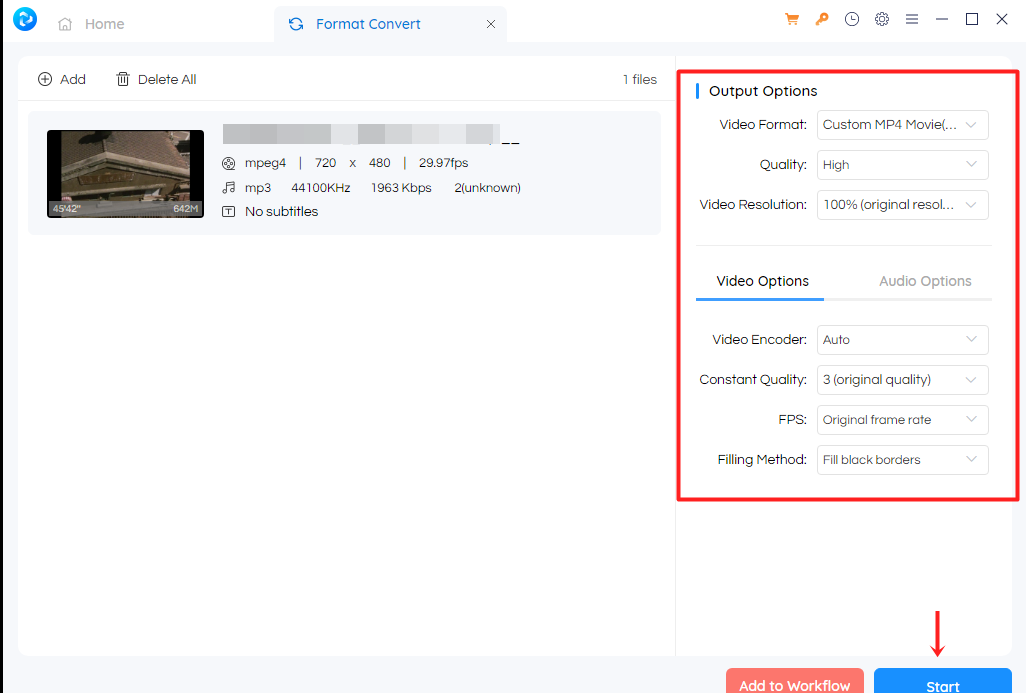
불러왔으면 우측하단에 Start 버튼을 눌러변환 하시면됩니다.
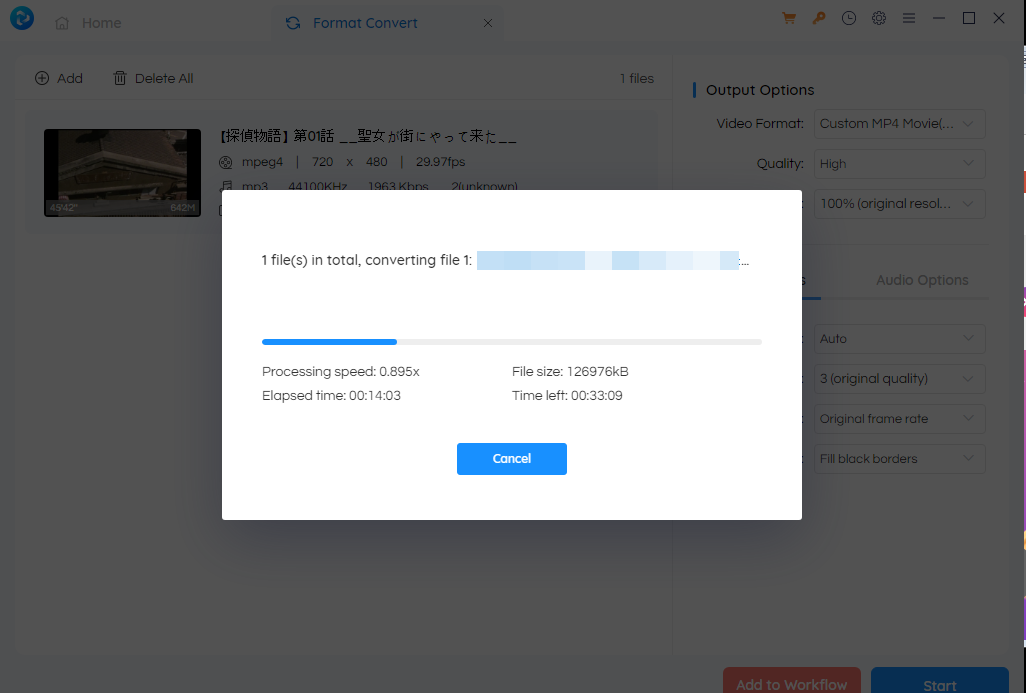
변환이 완료될때까지 기다려주세요..
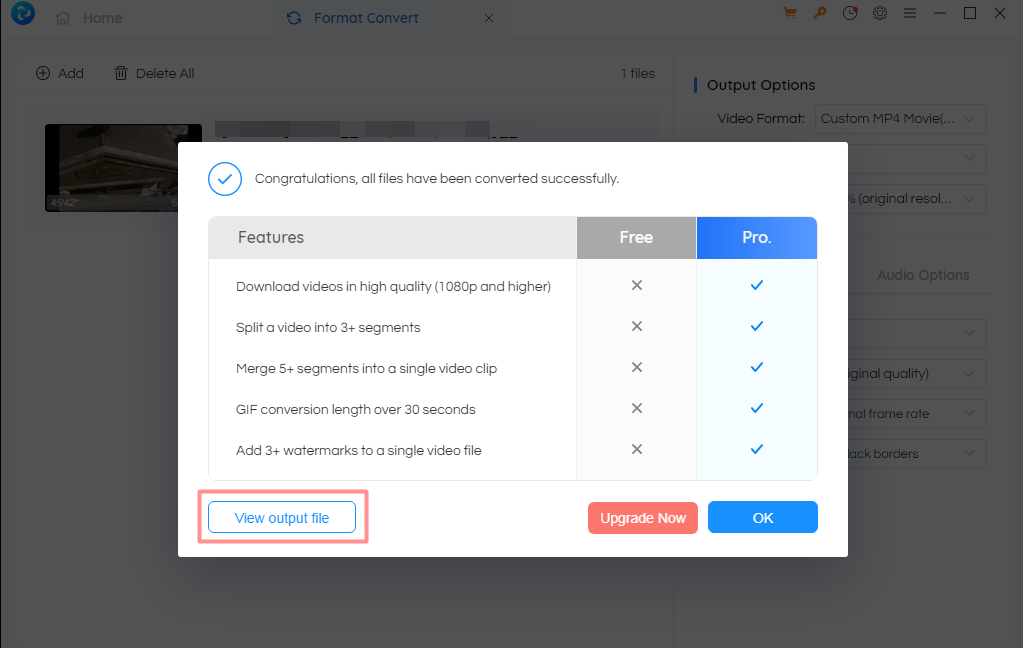
변환이 완료되면 View output file 를 클릭해 변환된 파일을 확인 할 수 있습니다.
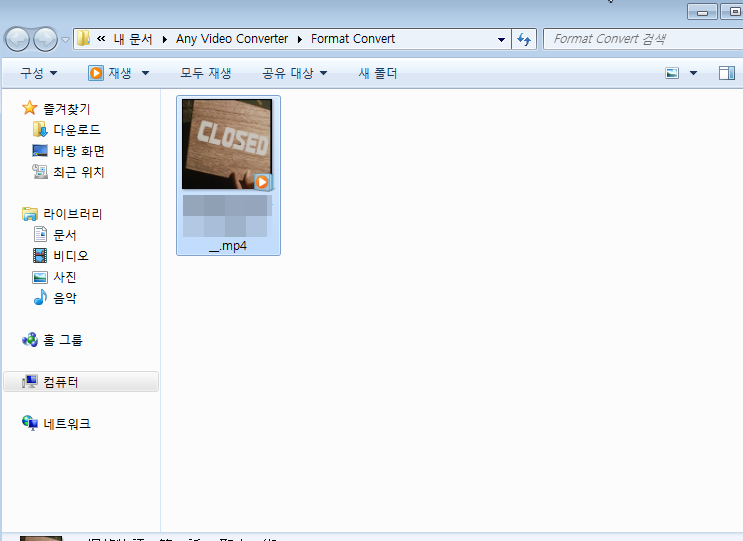
3. **Format Factory:**
- Format Factory는 무료 비디오 및 오디오 파일 변환 프로그램으로, 다양한 형식 간에 변환할 수 있는 다양한 기능을 제공합니다. 이 프로그램은 간단한 사용자 인터페이스와 많은 기능으로 사용자들 사이에서 인기를 얻고 있습니다.
Format Factory의 주요 특징은 다음과 같습니다:
1. **다양한 형식 지원:** Format Factory는 비디오, 오디오, 이미지 등 다양한 형식을 변환할 수 있습니다.
2. **고화질 변환:** 사용자는 고화질의 비디오 파일도 변환할 수 있습니다.
3. **일괄 변환:** 여러 파일을 한 번에 변환할 수 있는 일괄 변환 기능을 제공합니다.
4. **DVD 및 CD 변환:** DVD 및 CD를 다양한 형식으로 변환할 수 있습니다.
5. **이미지 변환 및 편집:** 이미지를 다양한 형식으로 변환할 뿐만 아니라 크기 조정, 자르기, 회전 등의 기능도 제공합니다.
6. **동영상 및 음악 트랙 추출:** 동영상 파일에서 음악 트랙을 추출하거나, 음악 파일에서 동영상을 생성할 수 있습니다.
7. **무료 사용:** Format Factory는 무료로 사용할 수 있는 소프트웨어로, 사용자는 추가 비용 없이 다양한 형식으로 파일을 변환할 수 있습니다.
8. **다국어 지원:** 다양한 언어로 사용할 수 있도록 지원됩니다.
Format Factory는 종합적인 미디어, 오디오, 이미지 파일 변환 프로그램으로 무료로 사용할 수있고
무설치 버전 입니다.
사용법
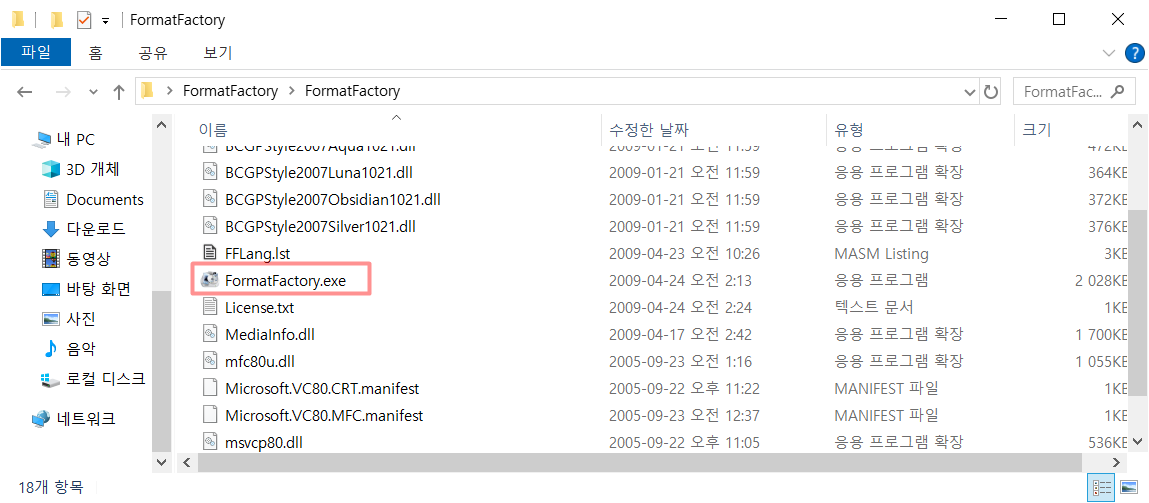
압축풀고 FormatFactory 파일 실행 하세요.

실행후 위와같이 비디오를 클릭 해주세요.

그런다음 AII → MP4 를 눌러주시구요.
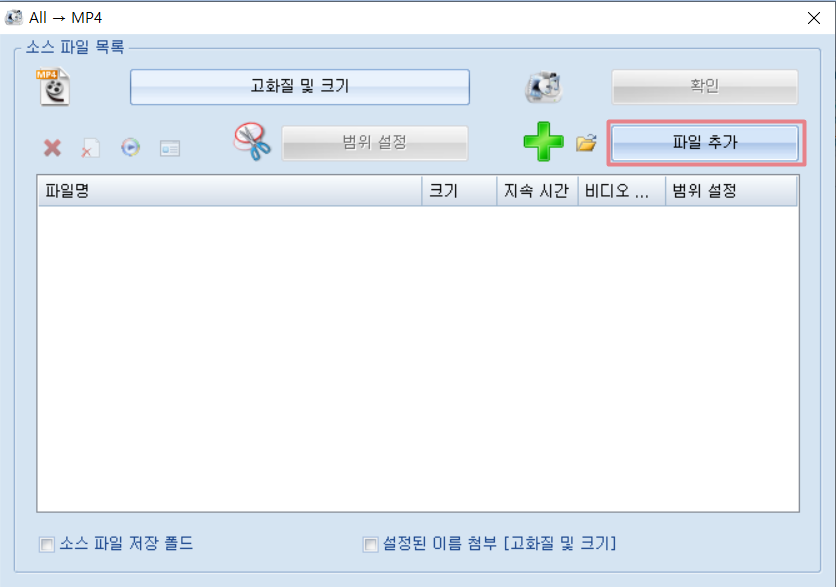
요런창이 뜨면 [파일 추가] 변환할 AVI 파일을 추가해주면 됩니다.
※ 참고로 이 프로그램은 파일이름에 특수문자나 공백 이 들어가면 변환 되지 않으니
변환전에 파일명에 특수문자, 공백을 제거하거나 다른이름으로 변경후 변환하시기 바랍니다.
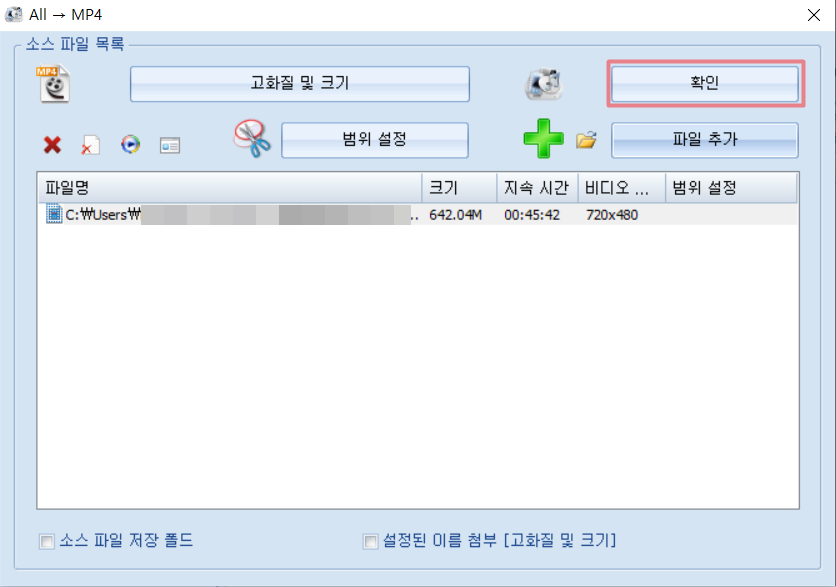
파일을 추가 했으면 확인 버튼을 눌러주세요.

그리고 상단에 시작 을 클릭해 변환 하시면됩니다.
변환이 완료되면 상단에 [출력 폴드] 를 클릭하면 변환된 파일을 확인 할 수 있습니다.
이러한 프로그램 중 하나를 선택하여 사용하시기 바랍니다.
위의 방법 중 하나를 선택하여 AVI 파일을 MP4로 변환할 수 있습니다. 선택한 방법에 따라 변환 설정을 조정할 수 있으며,
원하는 방법을 선택하여 AVI 파일을 MP4로 변환해보세요!