pdf파일을 캐드파일로변환 프로그램 사이트 공유
안녕하세요 오늘은 pdf파일을 캐드파일로변환 프로그램 사이트 공유하려고합니다.
pdf파일 된 도면을 캐드파일로변환 해야 할때가 종종있는데 모르시는분들을 위해 간단하게 변환 하는 방법을 알아보겠습니다.
PDF에서 CAD(CAD는 "Computer-Aided Design"의 약자) 파일로의 변환은 주로 PDF 파일에 있는 도면이나 설계를 CAD 소프트웨어에서 수정하거나 활용하기 위한 목적으로 수행됩니다. PDF 파일은 원래 이미지나 벡터 형태의 그래픽 데이터를 담고 있을 수 있습니다. 따라서 PDF to CAD 변환은 이미지 기반 PDF일 경우에는 OCR 기술이나 이미지 처리 기술을 사용하고, 벡터 데이터가 포함된 경우에는 해당 데이터를 추출하여 CAD 파일로 변환하는 방식으로 이루어집니다.
PDF 파일을 CAD 파일로 변환하는 것은 복잡한 프로세스이며, 변환 결과는 입력된 PDF 및 CAD 파일의 구조와 내용에 따라 다를 수 있습니다.
아래 pdf파일을 캐드파일로변환 프로그램을이용하거나 pdf파일을 캐드파일로변환 사이트를 이용해서 변환 하는 방법 을 설명하니 참고하시기 바랍니다.
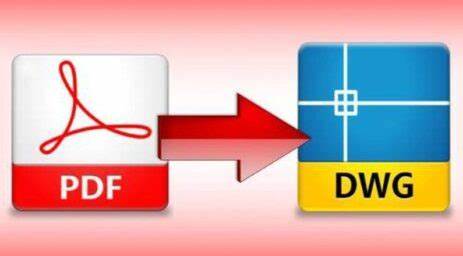
1. **AutoCAD 사용:**
- AutoCAD에서 PDF 파일을 불러와 DWG 로 변환하는 방법 입니다.
- AutoCAD는 CAD 소프트웨어의 표준 중 하나이며, PDF를 DWG 또는 DXF로 변환할 수 있는 기능을 제공합니다.
AutoCAD 2017이상버젼이시면 캐드에서 상단에 삽입메뉴에 들어가시면 상단에 PDF 가져오기 버튼이 보일거에요.
거기서 PDF 파일을 불러와서 DWG 파일로 변환 하시면 됩니다.


자세한 방법은 동영상 참고하세요 https://www.youtube.com/watch?v=vZa1_DqHgIg
이 방법은 오토캐드가 설치되어있어야 변환할 수 있고 오토캐드가 컴퓨터에 설치되어있지않으면 아래 방법을 이용하시기 바랍니다.
2. **온라인 변환 서비스:**
- Zamzar는 온라인 파일 변환 서비스로, PDF 파일을 DWG 파일로 변환하는 기능을 제공합니다. 아래는 Zamzar를 사용하여 PDF를 DWG로 변환하는 방법입니다:
1. **Zamzar 웹사이트 방문:**
- 웹 브라우저에서 Zamzar 웹사이트를 방문합니다: [Zamzar] https://www.zamzar.com
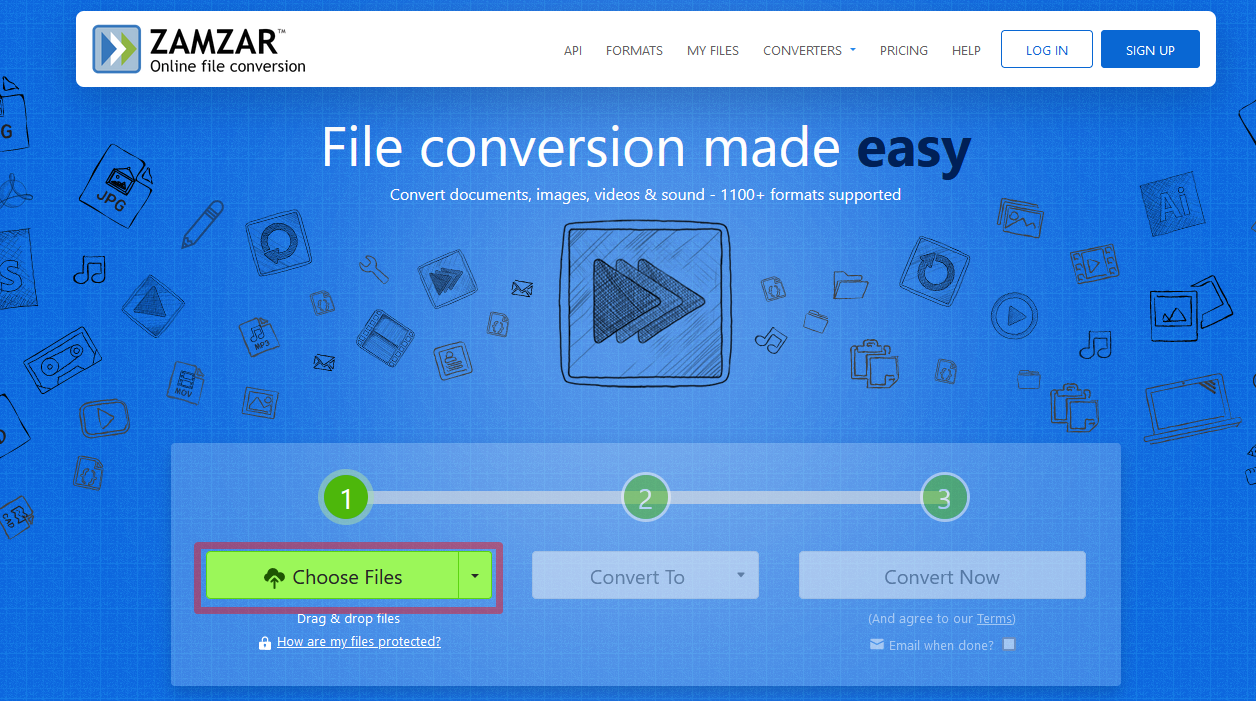
2. **파일 업로드:**
- Zamzar 홈페이지에서 "Choose Files" 버튼을 클릭하여 변환하려는 PDF 파일을 선택합니다.
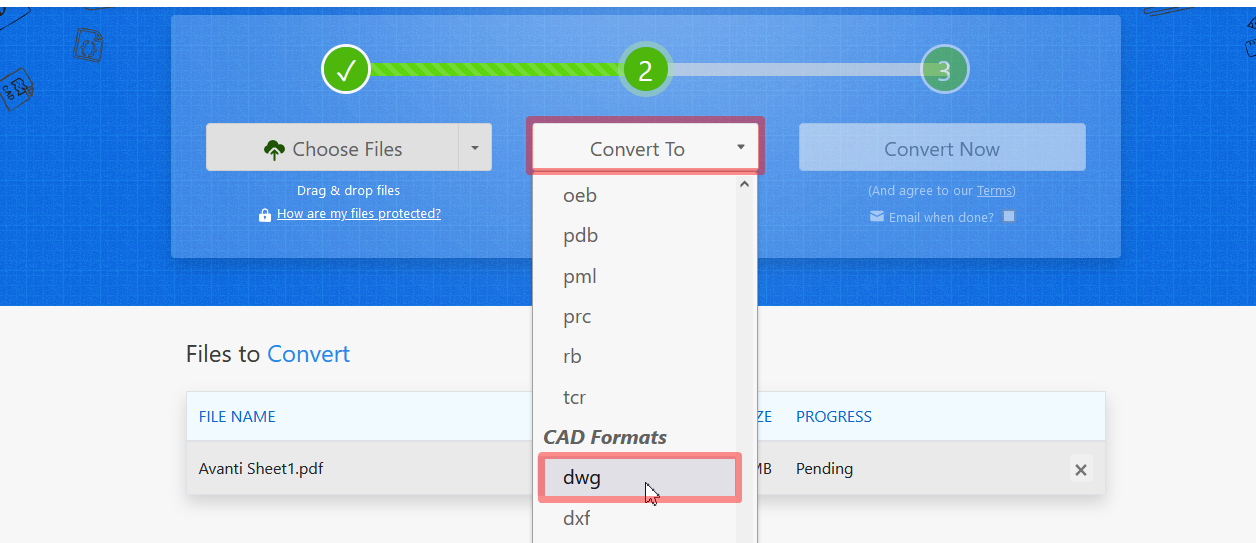
3. **변환 형식 선택:**
- "변환할 파일 형식"으로서 dwg를 선택합니다.

4. **변환 시작:**
- "Convert Now" 버튼을 클릭하여 변환을 시작 합니다.
※ 만약 변환된 파일을 메일로 받거나 다른 사람에게 보내고 싶으시면 아래 같이 하시면됩니다.

Email when done? 체크하고 Email Address 칸에 이메일 주소를 입력한후
Convert Now 를 눌러 변환하시면됩니다.
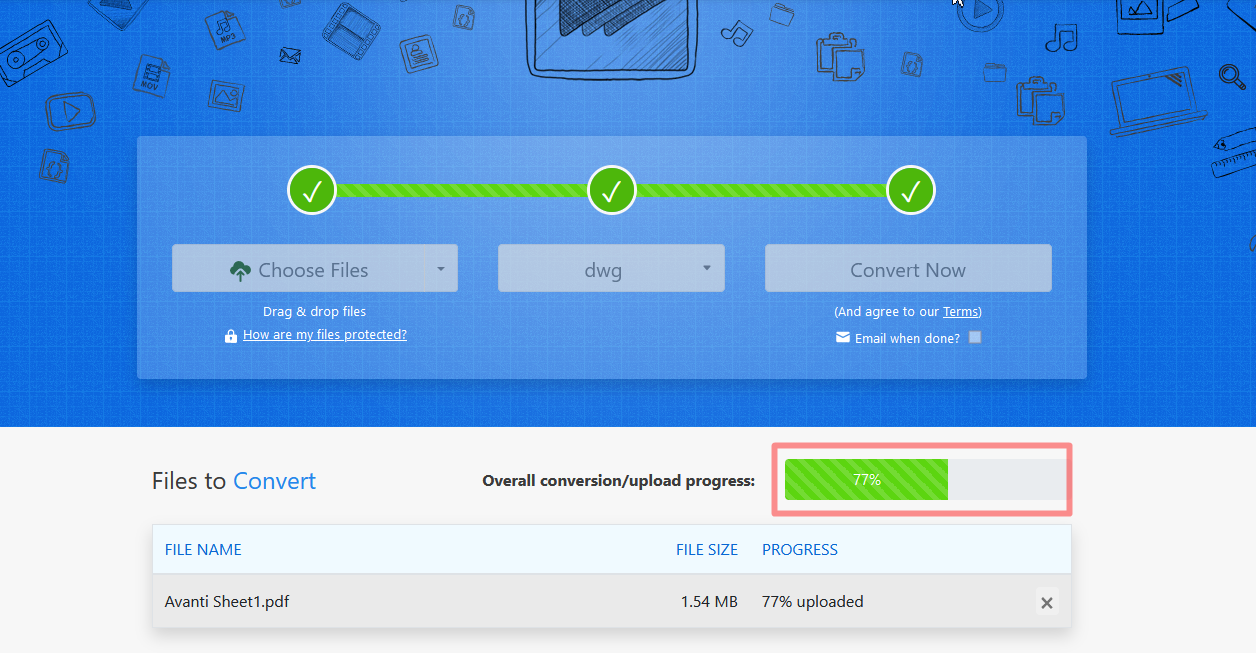

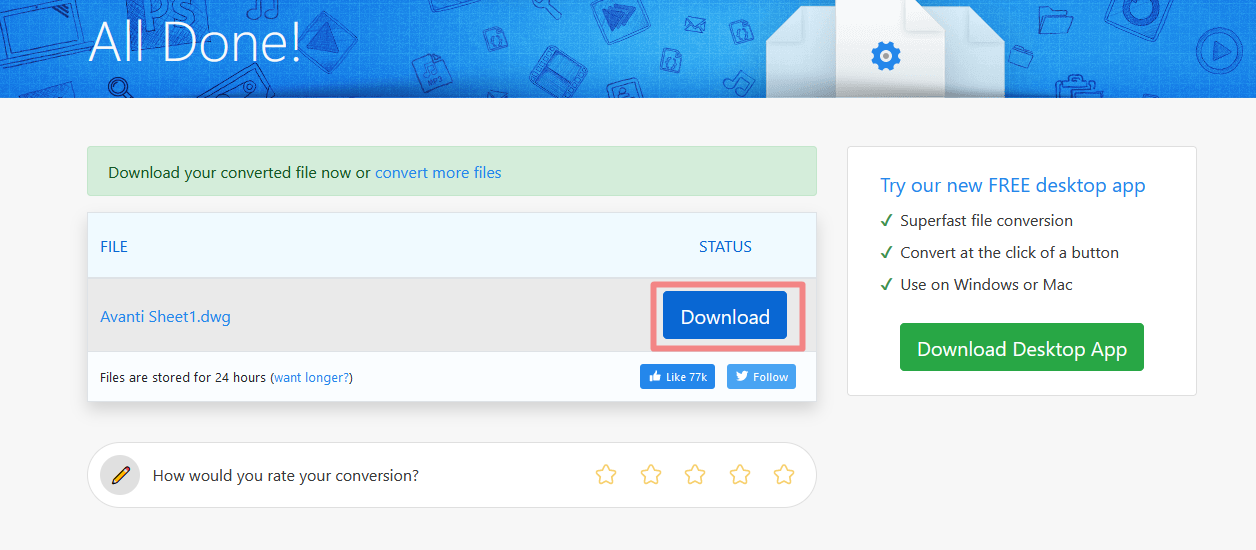
6. **변환 완료 및 다운로드:**
- 변환이 완료되면 다음과같이 Download 버튼이 생기는데 클릭해 다운받으시면 됩니다.
(이메일을 입력했으면 Zamzar에서 보낸 변환된 DWG 파일을 다운로드할 수 있는 링크가 제공됩니다.)
**주의사항:**
- Zamzar의 무료 서비스는 한번에 업로드할 수 있는 파일크기가 50MB로 제한이 있습니다. 더 큰 파일을 변환하려면 유료 서비스를 고려해야 할 수 있습니다.
- 변환 결과는 PDF의 내용 및 품질에 따라 달라질 수 있습니다. 벡터 기반 PDF는 더 나은 결과를 얻을 수 있습니다.
3. **CAD 변환 프로그램 사용**
- "Aide PDF to DWG Converter" 는 아크로벳 파일인 PDF 포맷을
오토캐드 파일인 DWG/DXF 파일로 일괄 변환 해주는 프로그램입니다.
1. **무료 버전 제한:**
- Aide PDF to DWG Converter 무료 버전(미등록 버전)은 한 번에 5개의 파일만 변환 할 수 있습니다.
2. **복잡한 도면:**
- PDF 파일이 복잡하고 다양한 레이어, 폰트, 이미지 등을 포함하고 있는 경우, 변환 시 일부 세부 정보가 손실될 수 있습니다.
3. **비교적 낮은 정확도:**
- 일부 PDF to DWG 변환 도구는 변환 시에 원본의 100% 정확도를 보장하지 않을 수 있습니다. 정확도는 변환 도구의 알고리즘과 원본 PDF의 특성에 따라 다를 수 있습니다.
4. **폰트 및 텍스트 문제:**
- PDF 파일에 사용된 폰트가 변환 도구에서 지원되지 않으면 폰트 관련 문제가 발생할 수 있습니다. 변환된 DWG 파일에서 텍스트의 정확성이 보장되지 않을 수 있습니다.
Aide PDF to DWG Converter 다운로드
https://www.aidecad.com/pdf-to-dwg.html
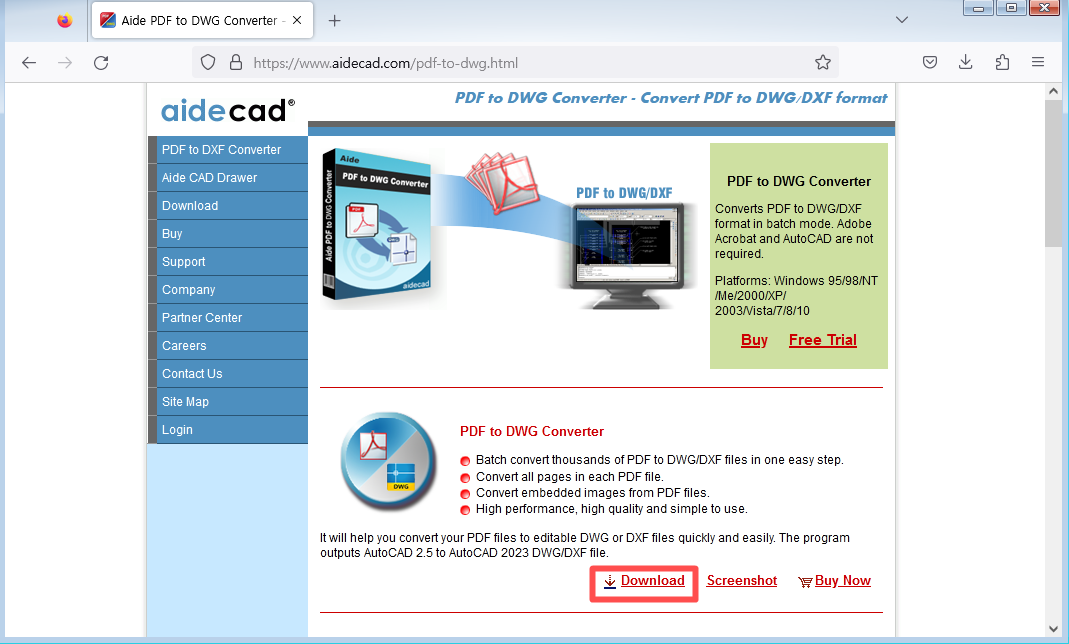
사이트에 접속후 Download 버튼을 클릭해 설치 파일을 다운받습니다.

다운받았으면 다운로드 폴더에서 pdf-dwg.exe 파일을 를 실행 해주세요.
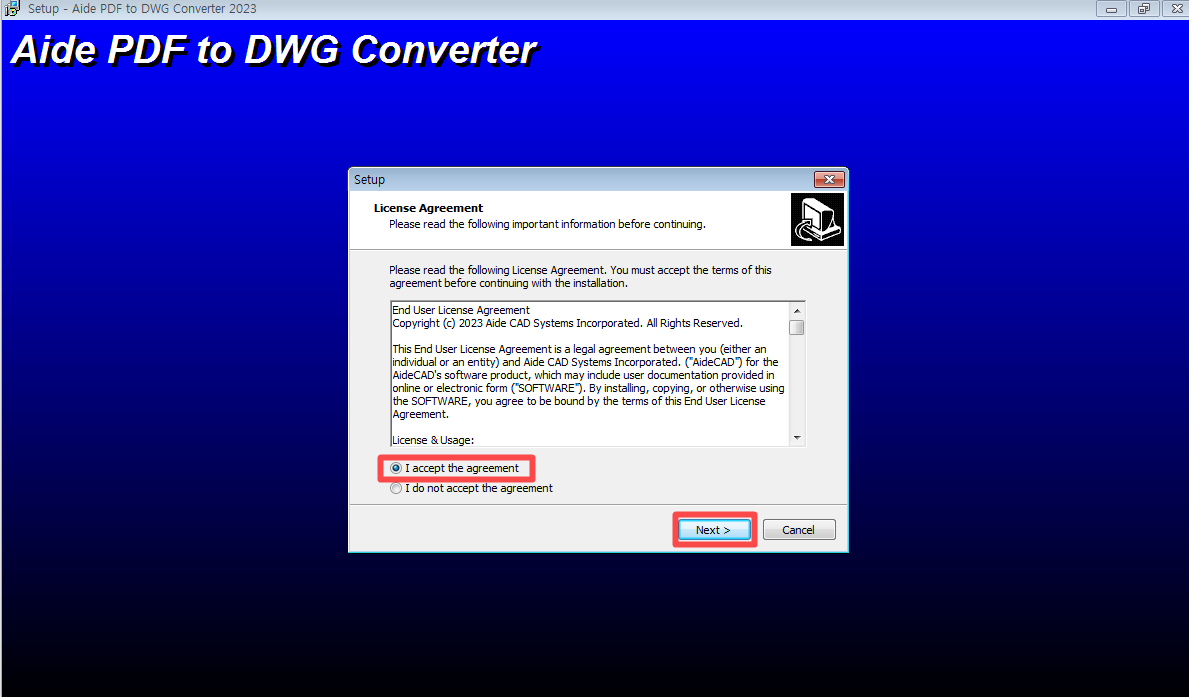
위에 그림과같이 I accept the agreement 를 눌러 선택후 Next 버튼을 누릅니다.

그리고 이건 어디에 설치를 할지를 나타내는건데 그냥 Next 클릭하면 됩니다.

그리고 바탕화면에 아이콘을 만들지를 선택하는건데 그냥 Next 클릭하면 됩니다.
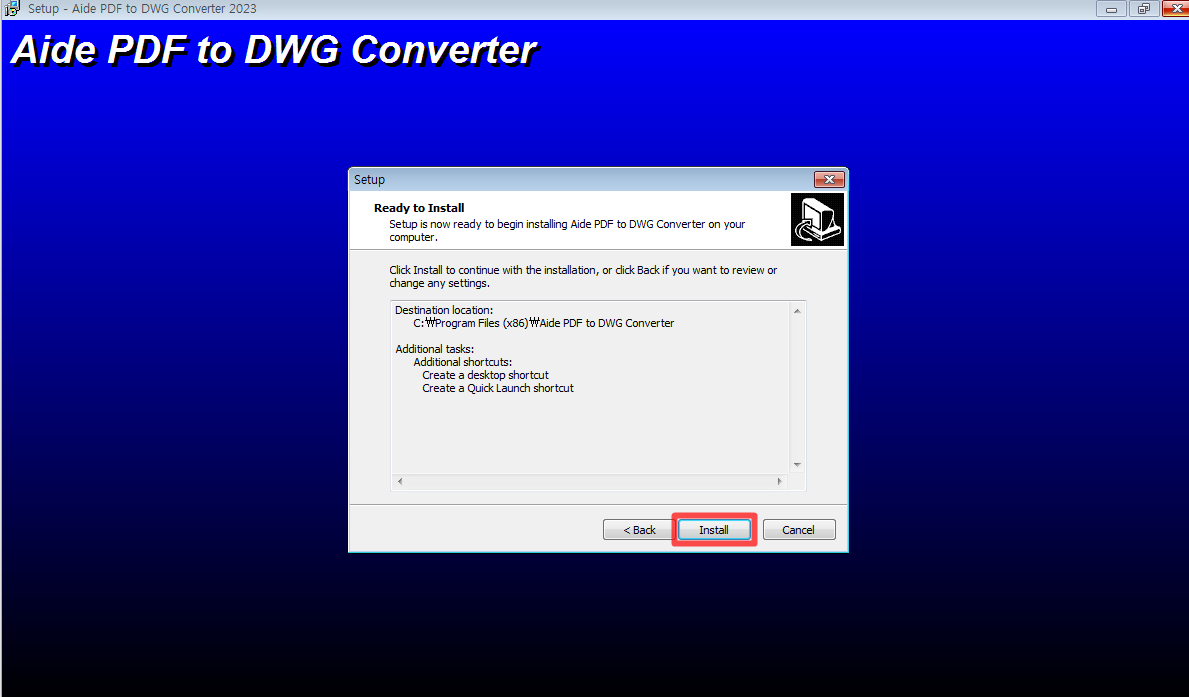
Install을 누르면 설치가 시작됩니다.
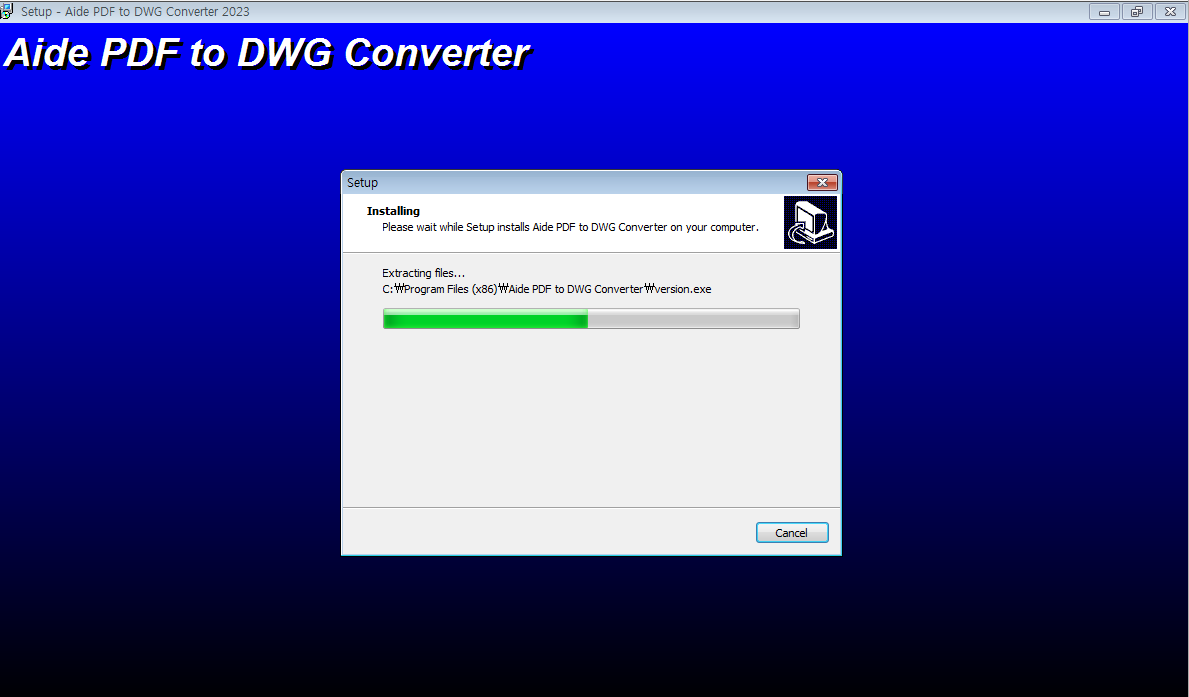
설치가 진행 됩니다..

설치 완료 되었으면 Finish 버튼 클릭을 클릭해 주세요.

프로그램이 실행 되면 Add PDF Files 를 눌러
PDF 파일을 추가하면 됩니다.

그런다음 화살표로 가리킨 곳을 눌러 눌러주세요.

그런 다음과같은 폴더 찾아보기 창이 뜰겁니다.
저장위치를 지정해주면 되는데
찾기 쉽게 바탕화면 지정하고 확인버튼을 눌러주세요.

그런다음 위와같이 Output File Type 에서 DWG 를 선택해주세요.
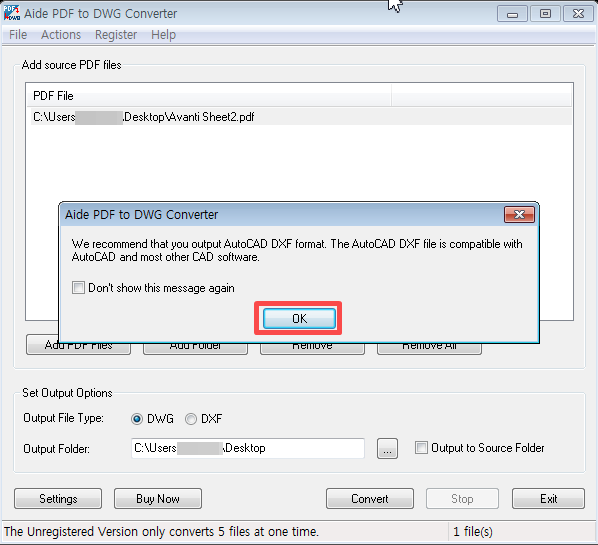
그럼 이런 메세지 창이 뜨는데 OK 버튼을 클릭해주면됩니다.

다 설정 했으면 Convert 버튼을 클릭해 변환하시면 됩니다.
주의사항:
변환된 데이터의 품질은 원본 PDF 파일의 품질과 변환 도구의 성능에 크게 의존합니다. 벡터 기반 PDF 파일일 경우 품질이 높게 유지될 가능성이 큽니다.
변환 후에는 결과물을 검토하여 누락된 부분이 있는지 확인해야 합니다.
변환 도구에 따라 다를 수 있으므로 여러 방법으로 시도해보시고적절한 것을 선택하는 것이 좋습니다.
이상으로 pdf파일을 캐드파일로변환 방법에 대해 알아봤습니다.
이 글이 조금이라도 도움이 되었으면 합니다.